Os navegadores adoram ocultar suas melhores configurações em um ninho de menus, e o Microsoft Edge não é diferente.
Os navegadores da Web adoram ocultar suas melhores configurações em camadas e camadas de menus, e o Microsoft Edge não é diferente. Isso não é a pior coisa do mundo, porque na verdade é um ótimo navegador pronto para uso — mas definitivamente há espaço para melhorias. (Por um lado, as configurações padrão o forçam a usar a pesquisa do Bing, o que é um crime .)
Para economizar seu tempo navegando pelos menus e submenus, aqui estão oito ajustes rápidos que irão melhorar significativamente sua experiência com o Microsoft Edge.
Alterar o mecanismo de pesquisa padrão
O Bing não é o melhor mecanismo de busca para todos (alguém?) , mas , infelizmente, é a opção padrão no Edge. Se você deseja mudar para o Google ou DuckDuckGo, siga estas etapas.
Abra o Edge e clique no ícone de três pontos no canto superior direito. Vá para Configurações > Privacidade, pesquisa e serviços > Barra de endereço e pesquisa . Clique no menu suspenso ao lado de Mecanismo de pesquisa usado na barra de endereços e altere o mecanismo de pesquisa.
Em seguida, clique no menu suspenso ao lado de Pesquisar em novas guias usa caixa de pesquisa ou barra de endereços e selecione Barra de endereços . Isso garantirá que o mecanismo de pesquisa na página da nova guia também mude para aquele que você preferir.
Personalize a barra de ferramentas
A personalização da barra de ferramentas permite que você mantenha apenas as opções que usa com frequência ao seu alcance. Por exemplo, o Edge possui um botão Compartilhar útil para enviar links rapidamente para outros aplicativos. Você pode adicioná-lo à barra de ferramentas e remover as opções que usa com pouca frequência.
Vá para Configurações de borda > Aparência e role para baixo até a seção Selecionar quais botões mostrar na barra de ferramentas:. Aqui, você pode adicionar ou remover botões e opções de acordo com suas preferências.
Ativar guias verticais
A maioria dos navegadores tem como padrão uma exibição de guia horizontal. Tudo bem se você tiver uma tela widescreen grande, mas essas guias realmente se somam em uma tela de laptop apertada. As guias verticais permitem maximizar o espaço de tela utilizável do Edge e são fáceis de ativar.
Vá para Configurações de borda > Aparência e role até a seção Personalizar barra de ferramentas . Clique no botão Ativar ao lado de Mostrar guias verticais para todas as janelas atuais do navegador .
Ativar capturas de tela rápidas
O Microsoft Edge possui uma ferramenta de captura de tela integrada bastante robusta. Ele permite capturar áreas personalizadas em uma página da Web ou tirar uma captura de tela de rolagem do site completo. Para usar esse recurso, pressione Ctrl + Shift + S no teclado. O menu de captura de tela aparecerá e você poderá seguir as instruções na tela para tirar e editar suas capturas de tela.
Corrija a página da nova guia
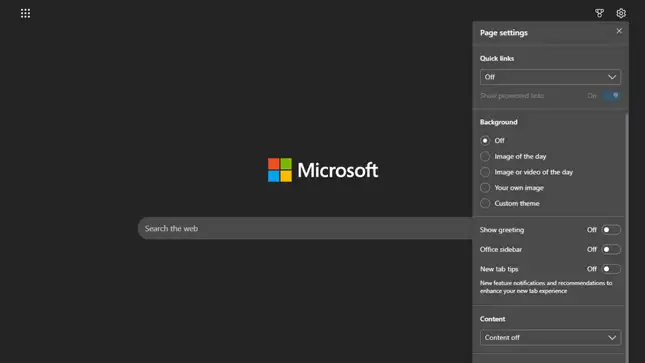
A página da nova guia do Edge está cheia de confusão que vai incomodar aqueles que preferem uma aparência limpa. Você pode corrigi-lo abrindo uma nova guia e clicando no ícone de engrenagem no canto superior direito da página. Sugiro desligar as seguintes opções, mas você:
- Links Rápidos
- links promovidos
- Fundo
- Mostrar saudação
- Barra lateral do Office
- Dicas de novas guias
- Contente
Depois de fazer isso, a página ficará muito mais limpa e mais utilizável.
Melhorar o desempenho
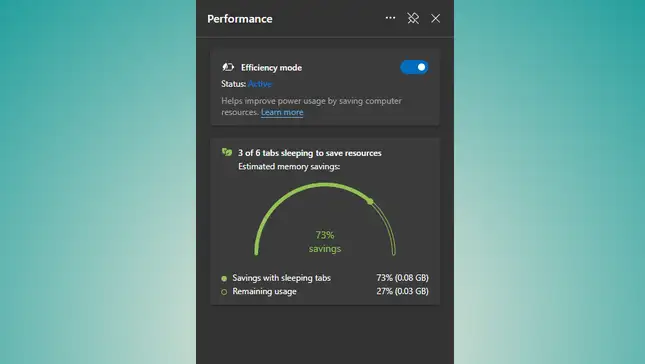
Se você acha que o Edge está deixando seu computador lento, você pode ativar rapidamente o modo Eficiência integrado para acelerá-lo. Vá para Configurações de borda > Sistema e desempenho e habilite Ativar modo de eficiência . (Enquanto você está nisso, confira nossa lista mais longa de dicas para acelerar o desempenho do Edge .)
Reduza o rastreamento da Microsoft
A Microsoft usa uma boa quantidade de dados analíticos, aparentemente para melhorar sua experiência com o Edge. Se você valoriza sua privacidade, pode desativar parte dessa coleta de dados.
Vá para Configurações de borda> Privacidade, pesquisa e serviços e role para baixo até a seção Dados de diagnóstico opcionais . Você verá três opções aqui: uma para coleta de dados do navegador, uma para dados de pesquisa e uma para dados do histórico de navegação. Desabilite todos os três.
Você pode rolar até a seção Serviços na parte inferior e desativar as seguintes opções:
- Sugira sites semelhantes quando um site não puder ser encontrado.
- Economize tempo e dinheiro com Compras no Microsoft Edge.
- Mostrar sugestões para seguir criadores no Microsoft Edge.
- Seja notificado quando os criadores que você segue postarem novos conteúdos.
- Receba notificações de coisas relacionadas que você pode explorar com o Discover.
Mais algumas configurações de privacidade úteis para explorar
Depois de marcar todos esses itens, dê uma olhada nas permissões que você concedeu a vários sites. Vá para Configurações do Edge > Cookies e permissões do site . Rescinda quaisquer permissões que não pareçam mais relevantes.
Em seguida, percorra as opções em Todas as permissões e defina-as com cuidado. Idealmente, você deve bloquear completamente o acesso à sua localização, sensores de movimento ou luz, notificações, sincronização em segundo plano e dispositivos USB.




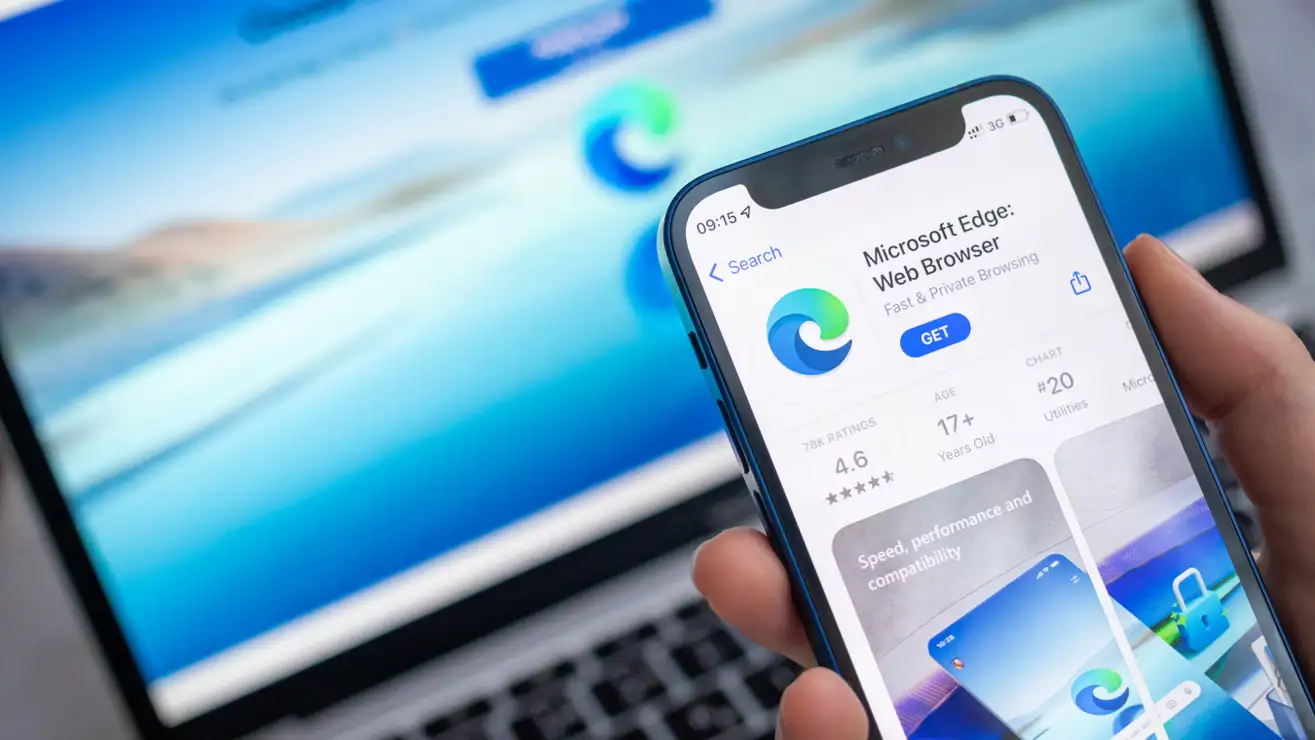




Follow Me