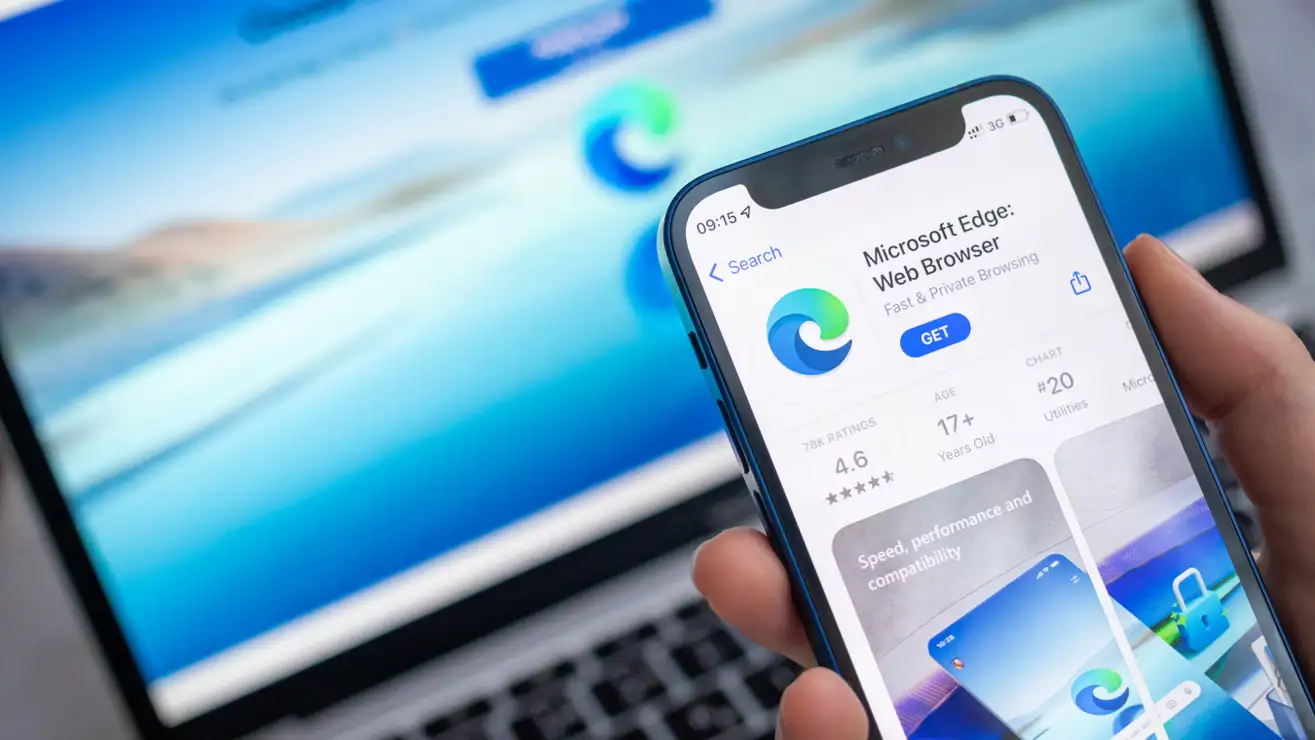<div> <div> </div> <div> <div> 
<!-- WP QUADS Content Ad Plugin v. 2.0.92 -->
<div class="quads-location quads-ad6216 " id="quads-ad6216" style="float:none;text-align:center;padding:0px 0 0px 0;" data-lazydelay="0">
<amp-ad 
 width="100vw" 
 height="320" 
 type="adsense" 
 data-ad-client="ca-pub-1203000766857719" 
 data-ad-slot="3398276849" 
 data-auto-format="rspv" 
 data-full-width 
 > 
 <div overflow></div> 
 </amp-ad>
</div>
 </div> </div><p>Os navegadores adoram ocultar suas melhores configuraç;õ;es em um ninho de menus, e o Microsoft Edge nã;o é; diferente.</p><p>Os navegadores da Web ;adoram ;ocultar suas melhores configuraç;õ;es em ;camadas e camadas de menus, e o Microsoft Edge nã;o é; diferente. ;Isso nã;o é; a pior coisa do mundo, porque na verdade é; um ó;timo navegador pronto para uso &mdash; ;mas definitivamente há; espaç;o para melhorias. ;(Por um lado, as ;configuraç;õ;es ;padrã;o o forç;am a usar ;a pesquisa do Bing, o que é; um crime ;.)</p><p>Para economizar seu tempo navegando pelos menus e submenus, aqui ;estã;o oito ajustes rá;pidos que irã;o ; ;melhorar significativamente sua experiê;ncia com o Microsoft Edge.</p><h2 class="wp-block-heading" id="h47537"><a id=""></a>Alterar o mecanismo de pesquisa padrã;o</h2><p>O Bing nã;o é; o melhor mecanismo de busca para todos (algué;m?) ;, mas ;, infelizmente, é; ;a opç;ã;o padrã;o no Edge. ;Se você; deseja mudar para o Google ou DuckDuckGo, siga estas etapas.</p><div> <div> 
<!-- WP QUADS Content Ad Plugin v. 2.0.92 -->
<div class="quads-location quads-ad6124 " id="quads-ad6124" style="float:none;text-align:center;padding:0px 0 0px 0;" data-lazydelay="0">
<amp-ad 
 width="100vw" 
 height="320" 
 type="adsense" 
 data-ad-client="ca-pub-1203000766857719" 
 data-ad-slot="3398276849" 
 data-auto-format="rspv" 
 data-full-width 
 > 
 <div overflow></div> 
 </amp-ad>
</div>
 </div> </div><html><body>
<!-- WP QUADS Content Ad Plugin v. 2.0.92 -->
<div class="quads-location quads-ad3129 " id="quads-ad3129" style="float:none;text-align:center;padding:0px 0 0px 0;" data-lazydelay="0">
<amp-ad layout="fixed" width=300 height=250 type="adsense" data-ad-client="ca-pub-1203000766857719" data-ad-slot="2681824144"></amp-ad>
</div>
</body></html><p>Abra o Edge e clique no í;cone de trê;s pontos no canto superior direito. ;Vá; ;para ;<strong>Configuraç;õ;es >; Privacidade, pesquisa e serviç;os >; Barra de endereç;o e pesquisa</strong> ;. ;Clique no menu suspenso ao lado de ;<strong>Mecanismo de pesquisa usado na barra de endereç;os</strong> ;e altere o mecanismo de pesquisa.</p><p>Em seguida, clique no menu suspenso ao lado de ;<strong>Pesquisar em novas guias usa caixa de pesquisa ou barra de endereç;os</strong> ;e selecione ;<strong>Barra de endereç;os</strong> ;. ;Isso garantirá; que o mecanismo de pesquisa na pá;gina da nova guia també;m mude para aquele que você; preferir.</p><h2 class="wp-block-heading" id="h47538"><a id=""></a>Personalize a barra de ferramentas</h2><p>A personalizaç;ã;o da barra de ferramentas permite que você; mantenha apenas as opç;õ;es que usa ;com frequê;ncia ;ao seu alcance. ;<strong>Por exemplo, o Edge possui um botã;o Compartilhar</strong> ;ú;til ;para enviar links rapidamente para outros aplicativos. ;Você; pode ;adicioná;-lo ;à; barra de ferramentas e remover as opç;õ;es que usa com pouca frequê;ncia.</p><p>Vá; para ;<strong>Configuraç;õ;es de borda >; Aparê;ncia</strong> ;e role para baixo até; a ;seç;ã;o ;<strong>Selecionar quais botõ;es mostrar na barra de ferramentas:. ;</strong>Aqui, você; pode adicionar ou remover ;botõ;es e opç;õ;es de acordo com ;suas preferê;ncias.</p><h2 class="wp-block-heading" id="h47539"><a id=""></a>Ativar guias verticais</h2><p>A maioria dos navegadores tem como padrã;o uma exibiç;ã;o de guia horizontal. ;Tudo bem se você; tiver uma tela widescreen grande, mas essas guias realmente se somam em uma tela de laptop apertada. ;As guias verticais permitem maximizar o espaç;o de tela utilizá;vel do Edge e sã;o ;fá;ceis de ativar.</p><p>Vá; para ;<strong>Configuraç;õ;es de borda >; Aparê;ncia</strong> ;e role até; a seç;ã;o ;<strong>Personalizar barra de ferramentas</strong> ;. ;Clique no botã;o ;<strong>Ativar</strong> ;ao lado de ;<strong>Mostrar guias verticais para todas as janelas atuais do navegador</strong> ;.</p>
<!-- WP QUADS Content Ad Plugin v. 2.0.92 -->
<div class="quads-location quads-ad3127 " id="quads-ad3127" style="float:none;text-align:center;padding:0px 0 0px 0;" data-lazydelay="0">
<amp-ad layout="fixed" width=300 height=250 type="adsense" data-ad-client="ca-pub-1203000766857719" data-ad-slot="2681824144"></amp-ad>
</div>
<div> <div> 
<!-- WP QUADS Content Ad Plugin v. 2.0.92 -->
<div class="quads-location quads-ad5725 " id="quads-ad5725" style="float:none;margin:0px 3px 3px 3px;padding:0px 0px 0px 0px;" data-lazydelay="0">
<amp-ad layout="fixed" width=300 height=250 type="adsense" data-ad-client="ca-pub-1203000766857719" data-ad-slot="1299588584"></amp-ad>
</div>
 </div> </div><div> <div> 
<!-- WP QUADS Content Ad Plugin v. 2.0.92 -->
<div class="quads-location quads-ad6217 " id="quads-ad6217" style="float:none;text-align:center;padding:0px 0 0px 0;" data-lazydelay="0">
<amp-ad 
 width="100vw" 
 height="320" 
 type="adsense" 
 data-ad-client="ca-pub-1203000766857719" 
 data-ad-slot="3398276849" 
 data-auto-format="rspv" 
 data-full-width 
 > 
 <div overflow></div> 
 </amp-ad>
</div>
 </div> </div><h2 class="wp-block-heading" id="h47540"><a id=""></a>Ativar capturas de tela rá;pidas</h2><p>O Microsoft Edge possui uma ferramenta de captura de tela integrada bastante robusta. ;Ele permite capturar á;reas personalizadas em uma pá;gina da Web ou tirar uma captura de tela de rolagem do site completo. ;Para usar esse recurso, pressione ;<strong>Ctrl + Shift + S</strong> ;no teclado. ;O menu de captura de tela aparecerá; e você; poderá; seguir as instruç;õ;es na tela para tirar e editar suas capturas de tela.</p><h2 class="wp-block-heading" id="h47541"><a id=""></a>Corrija a pá;gina da nova guia</h2><figure class="wp-block-image size-full"><img src="https://www.cetroconcursos.org.br/wp-content/uploads/2023/06/5b4910dd31e038ac803efba55b76c522.webp" alt="5b4910dd31e038ac803efba55b76c522" class="wp-image-1361"><figcaption class="wp-element-caption">5b4910dd31e038ac803efba55b76c522</figcaption></figure><body><div> 
<!-- WP QUADS Content Ad Plugin v. 2.0.92 -->
<div class="quads-location quads-ad3130 " id="quads-ad3130" style="float:none;text-align:center;padding:0px 0 0px 0;" data-lazydelay="0">
<amp-ad 
 width="100vw" 
 height="320" 
 type="adsense" 
 data-ad-client="ca-pub-1203000766857719" 
 data-ad-slot="2681824144" 
 data-auto-format="rspv" 
 data-full-width 
 > 
 <div overflow></div> 
 </amp-ad>
</div>
 </div><p>A pá;gina da nova guia do Edge está; cheia de confusã;o que vai incomodar aqueles que preferem uma aparê;ncia limpa. ;Você; pode corrigi-lo abrindo uma nova guia e clicando no í;cone de engrenagem no canto superior direito da pá;gina. ;Sugiro ;desligar ;as seguintes opç;õ;es, mas você;:</p><ul class="wp-block-list">
<li>Links Rá;pidos</li>



<li>links promovidos</li>



<li>Fundo</li>



<li>Mostrar saudaç;ã;o</li>



<li>Barra lateral do Office</li>



<li>Dicas de novas guias</li>



<li>Contente</li>
</ul><p>Depois de fazer isso, a pá;gina ficará; ;muito mais limpa ;e mais utilizá;vel.</p><h2 class="wp-block-heading" id="h47542"><a id=""></a>Melhorar o desempenho</h2><figure class="wp-block-image size-full"><img src="https://www.cetroconcursos.org.br/wp-content/uploads/2023/06/ad9592af6472ff9f0c3d6eab8e1fa4c1.webp" alt="ad9592af6472ff9f0c3d6eab8e1fa4c1" class="wp-image-1360"><figcaption class="wp-element-caption">ad9592af6472ff9f0c3d6eab8e1fa4c1</figcaption></figure><p>Se você; acha que o Edge está; deixando seu computador lento, você; pode ativar rapidamente o modo Eficiê;ncia integrado ;para acelerá;-lo. ;Vá; para ;<strong>Configuraç;õ;es de borda >; Sistema e desempenho</strong> ;e habilite ;<strong>Ativar modo de eficiê;ncia</strong> ;. ;(Enquanto você; está; nisso, ;confira nossa ;lista mais longa de ;dicas para acelerar ;o desempenho ;do Edge .)</p><h2 class="wp-block-heading" id="h47543"><a id=""></a>Reduza o rastreamento da Microsoft</h2><p>A Microsoft usa uma boa quantidade de dados analí;ticos, aparentemente ;para melhorar sua experiê;ncia com o Edge. ;Se você; valoriza sua privacidade, pode desativar parte dessa coleta de dados.</p><p>Vá; para ;<strong>Configuraç;õ;es de borda>; Privacidade, pesquisa e serviç;os</strong> ;e role para baixo até; a seç;ã;o ;<strong>Dados de diagnó;stico opcionais</strong> ;. ;Você; verá; trê;s opç;õ;es aqui: uma para coleta de dados do navegador, uma para dados de pesquisa e uma para dados do histó;rico de navegaç;ã;o. ;Desabilite todos os trê;s.</p><p>Você; pode rolar até; a seç;ã;o ;<strong>Serviç;os</strong> ;na parte inferior e desativar as seguintes opç;õ;es:</p><ul class="wp-block-list">
<li>Sugira sites semelhantes quando um site nã;o puder ser encontrado.</li>



<li>Economize tempo e dinheiro com Compras no Microsoft Edge.</li>



<li>Mostrar sugestõ;es para seguir criadores no Microsoft Edge.</li>



<li>Seja notificado quando os criadores que você; segue postarem novos conteú;dos.</li>



<li>Receba notificaç;õ;es de coisas relacionadas que você; pode explorar com o Discover.</li>
</ul><h2 class="wp-block-heading" id="h47544"><a id=""></a>Mais algumas configuraç;õ;es de privacidade ú;teis para explorar</h2><p>Depois de marcar todos esses itens, ;dê; uma olhada nas permissõ;es que você; concedeu a vá;rios sites. ;Vá; para ;<strong>Configuraç;õ;es do Edge >; Cookies e permissõ;es do site</strong> ;. ;Rescinda quaisquer permissõ;es que nã;o pareç;am mais relevantes.</p><div> <div> 
<!-- WP QUADS Content Ad Plugin v. 2.0.92 -->
<div class="quads-location quads-ad6218 " id="quads-ad6218" style="float:none;text-align:center;padding:0px 0 0px 0;" data-lazydelay="0">
<amp-ad 
 width="100vw" 
 height="320" 
 type="adsense" 
 data-ad-client="ca-pub-1203000766857719" 
 data-ad-slot="3398276849" 
 data-auto-format="rspv" 
 data-full-width 
 > 
 <div overflow></div> 
 </amp-ad>
</div>
 </div> </div><p>Em seguida, ;percorra ;as opç;õ;es em ;<strong>Todas as permissõ;es</strong> ;e defina-as ;com cuidado. ;Idealmente, você; deve bloquear completamente o acesso à; sua localizaç;ã;o, sensores de movimento ou luz, notificaç;õ;es, sincronizaç;ã;o em segundo plano e dispositivos USB.</p>
</body></div>
</p>

Altere essas configurações do Microsoft Edge para torná-lo um navegador ainda melhor