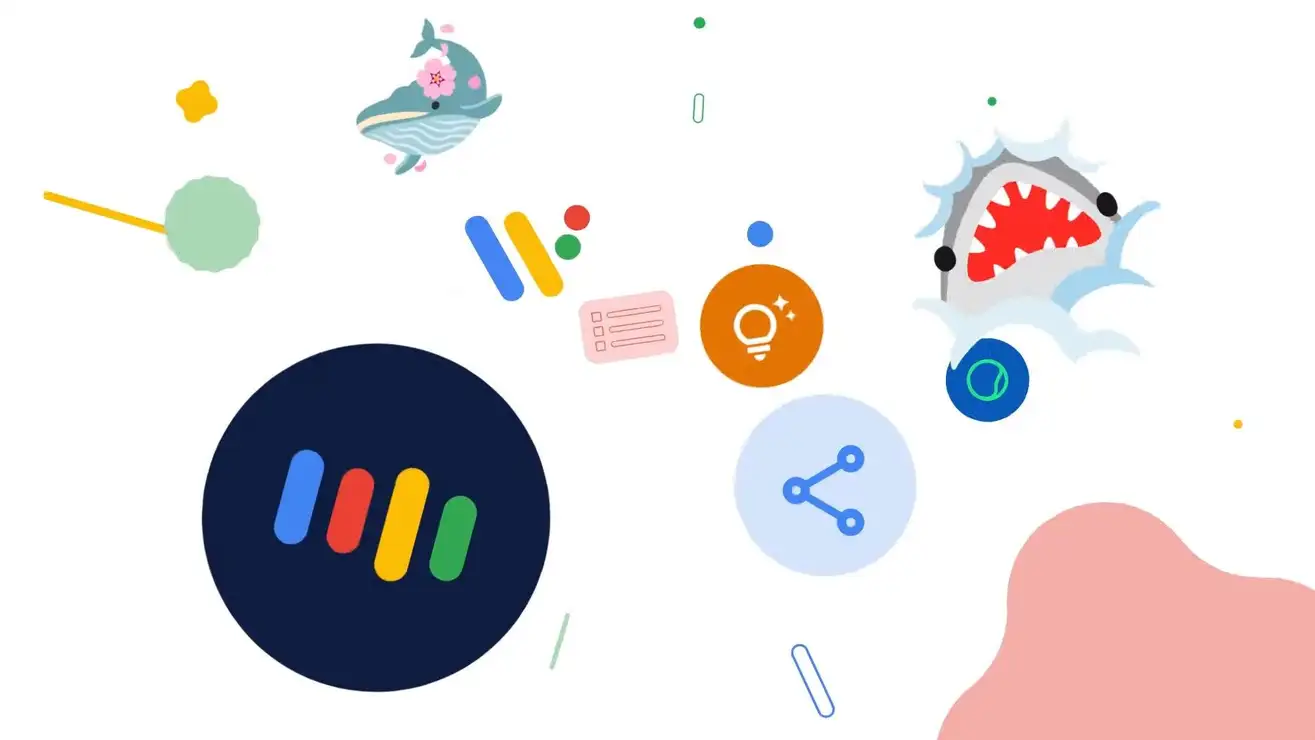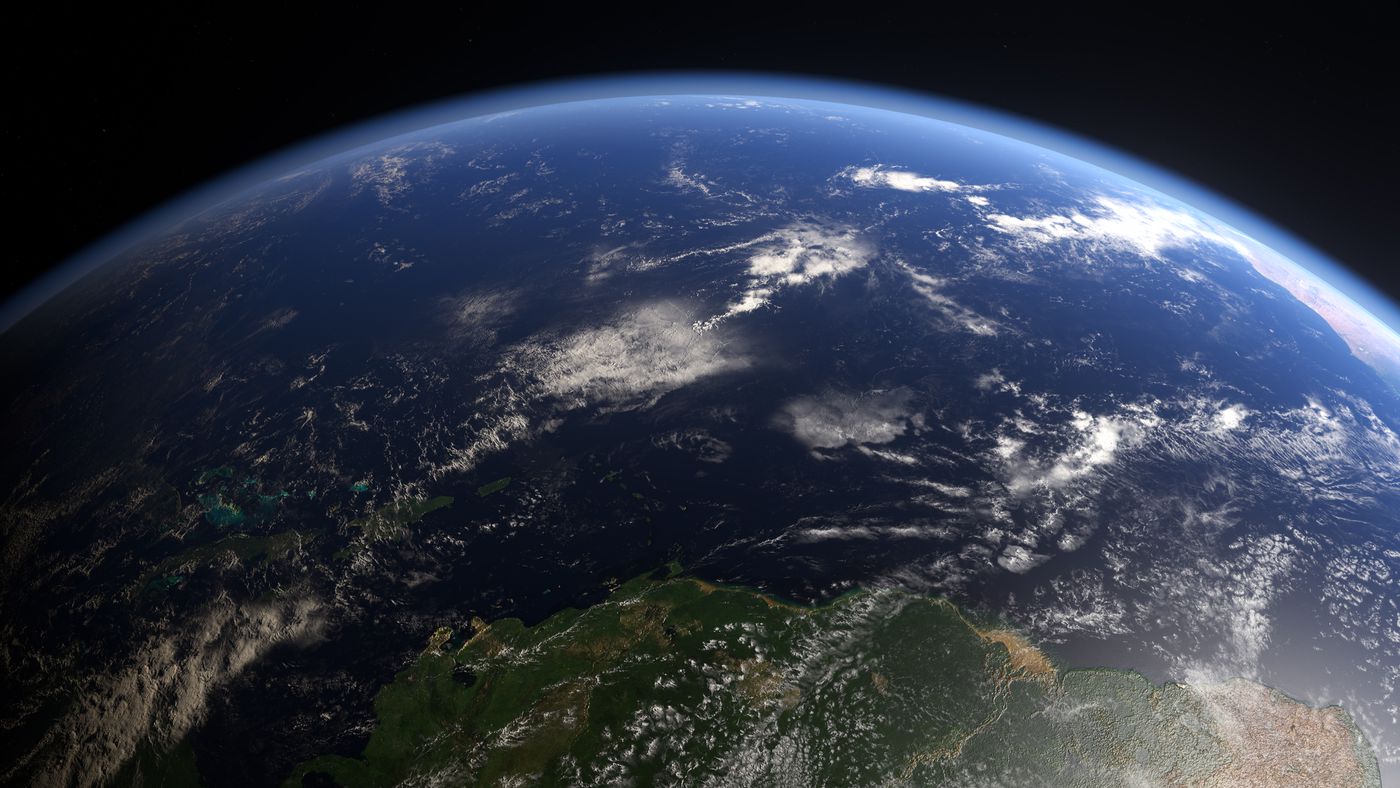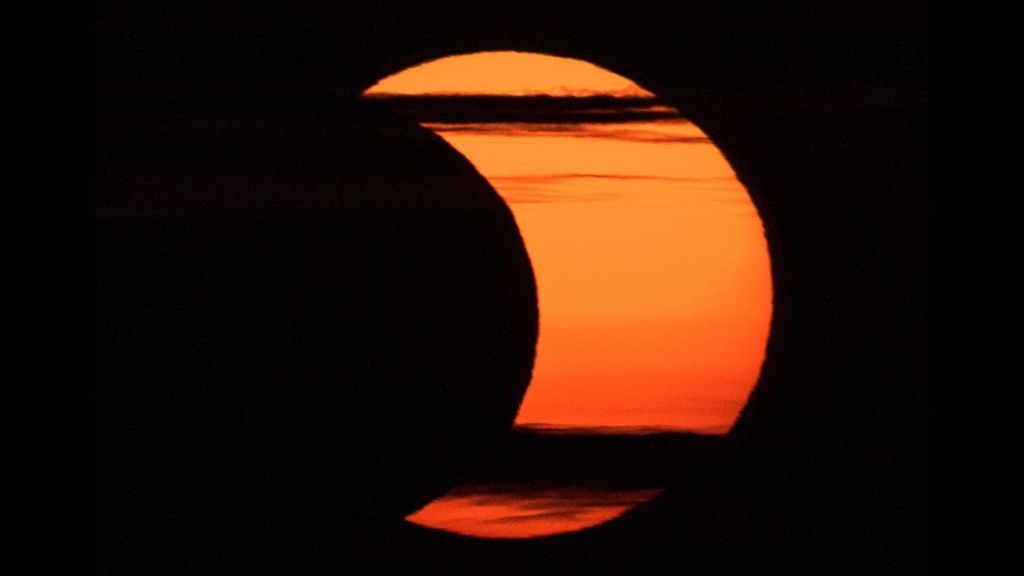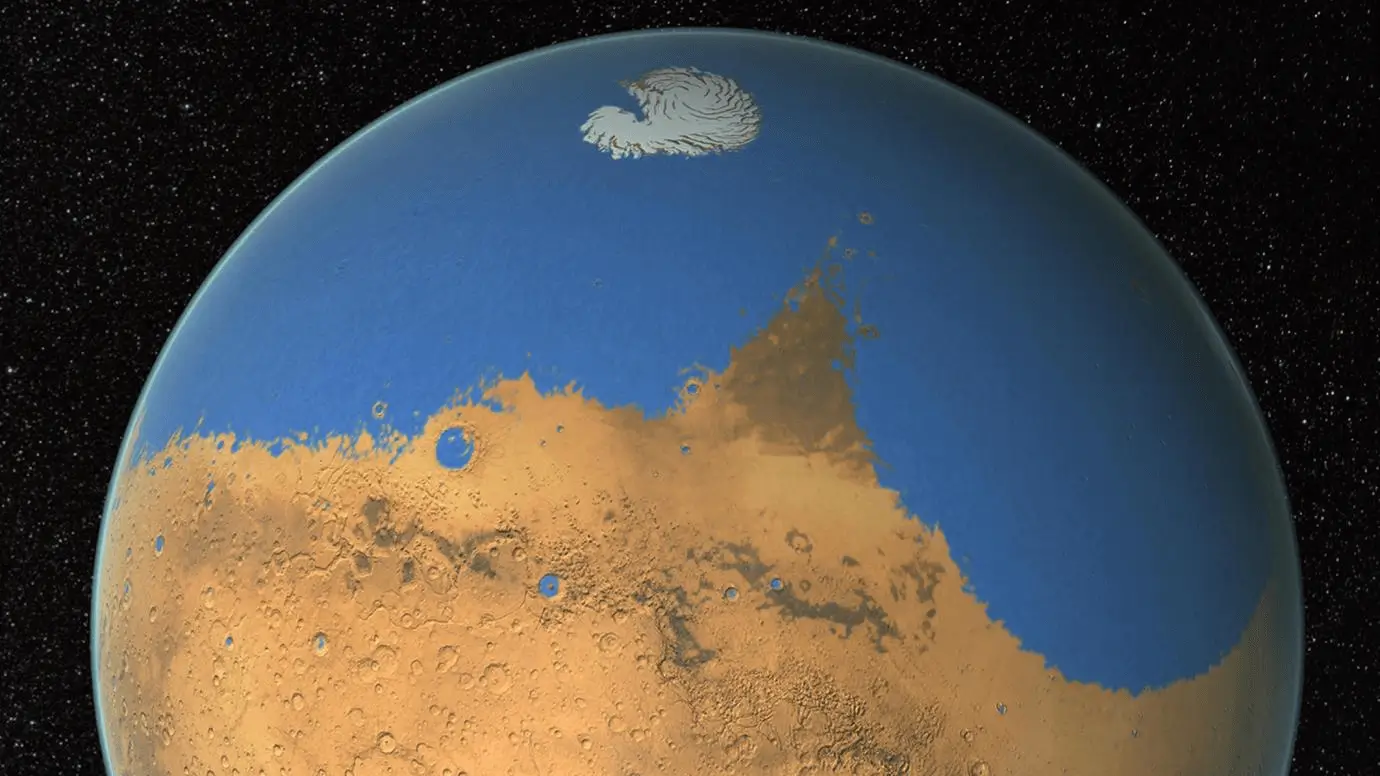So senden Sie Google Drive-Dateien per E-Mail
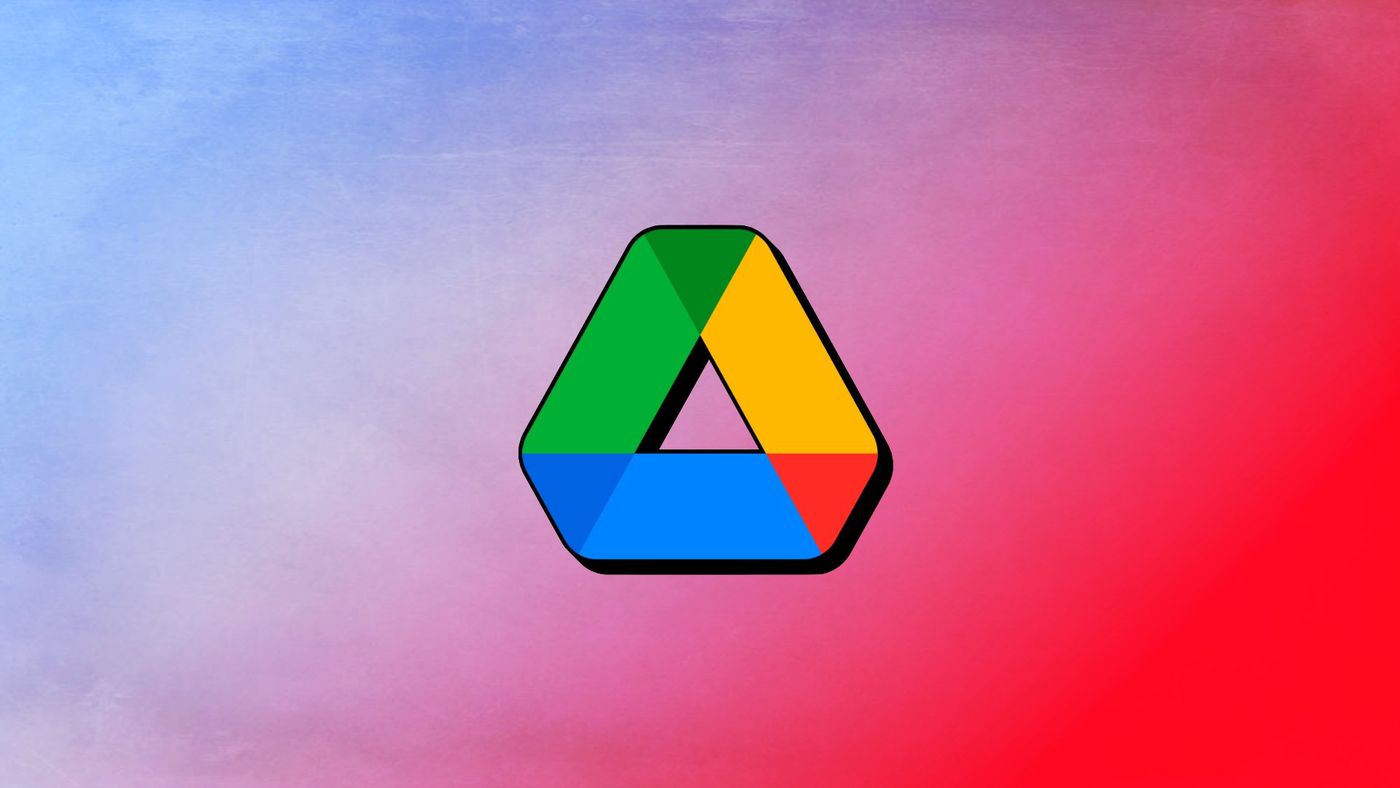
Mit Gmail können Sie Dateien über Google Drive per E-Mail versenden, indem Sie die Anhänge-Option der Plattform nutzen. Der Tipp kann besonders nützlich sein, wenn das betreffende Dokument, Foto, Video oder die Datei die Größenbeschränkung von Gmail überschreitet.
- So teilen Sie Dateien auf Google Drive
- So laden Sie Google Drive für den Computer herunter
Sie können die Funktionalität weiterhin nutzen, wenn Sie Dateien mit anderen Personen teilen. Auf diese Weise können sie einfacher auf Inhalte zugreifen. Erfahren Sie unten, wie Sie Google Drive-Dateien per E-Mail versenden.
auf dem Computer
Öffnen Sie Gmail in Ihrem Browser und klicken Sie oben links auf „Verfassen“. Klicken Sie auf das Google Drive-Symbol zwischen den Schaltflächen „Emoji“ und „Foto“. Ein Popup-Fenster wird angezeigt. Wählen Sie die Dateien aus, die Sie anhängen möchten. Wählen Sie unten rechts im Fenster die Option „Google Drive-Link“ oder „Anhang“. Klicken Sie auf „Einfügen“. Beenden Sie die Bearbeitung der E-Mail und klicken Sie auf „Senden“.
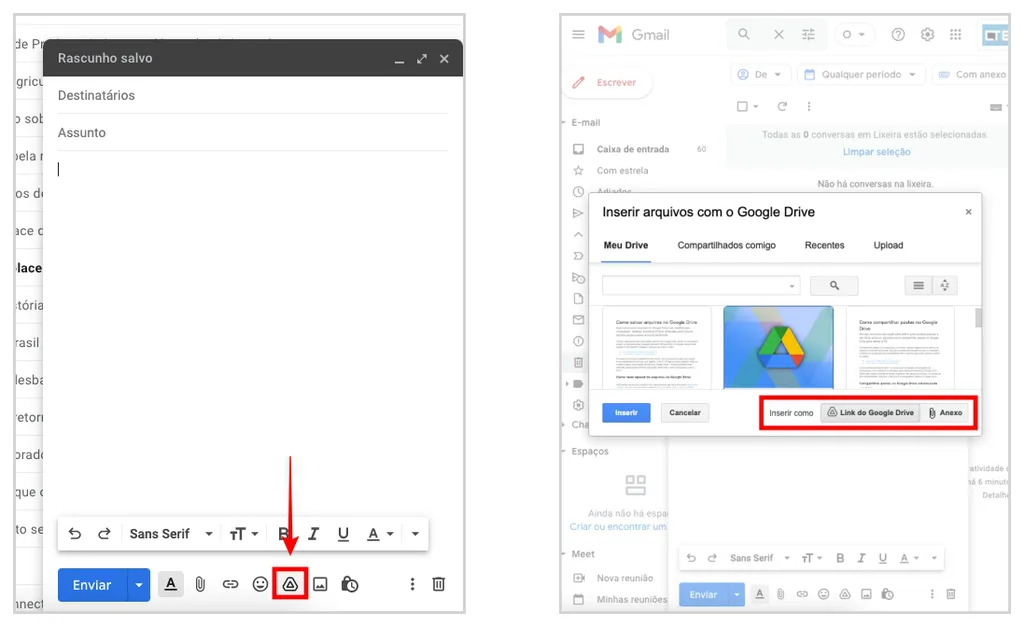
Wählen Sie „Google Drive Link“, um Dateien über Google Drive mit Gmail zu senden (Screenshot: Caio Carvalho)
Vorbereiten. Die E-Mail wird mit den Google Drive-Dateien gesendet.
Erwähnenswert ist, dass Sie mit der Option „Google Drive Link“ jede in Drive gespeicherte Datei hochladen können. Dazu gehören Elemente, die in Google Docs, Sheets, Slides oder Forms erstellt wurden.
Mit der Option „Anhang“ können Sie in Gmail Dateien versenden, die nicht in anderen Google-Diensten erstellt wurden oder nicht in Google Drive gespeichert sind. Dies ist beispielsweise die Möglichkeit, Dateien zu versenden, die sich auf Ihrem Computer befinden.
Auf Android und iPhone (iOS)
Öffnen Sie die Gmail-App auf Ihrem Telefon. Tippen Sie unten rechts auf „Verfassen“. Tippen Sie auf das Büroklammersymbol, um Dateien anzuhängen. Möglicherweise müssen Sie die Berechtigung zur Verwendung der App erteilen. Tippen Sie auf Android auf „Aus Laufwerk einfügen“ und wählen Sie die Datei aus, die Sie hinzufügen möchten. Wählen Sie auf dem iPhone im Abschnitt „Google Drive“ die Dateien aus, die Sie senden möchten. Zum Auswählen Wenn Sie mehr als ein Element haben, tippen und halten Sie eines davon und markieren Sie die anderen Dateien. Beenden Sie die E-Mail-Nachricht und tippen Sie auf „Senden“.
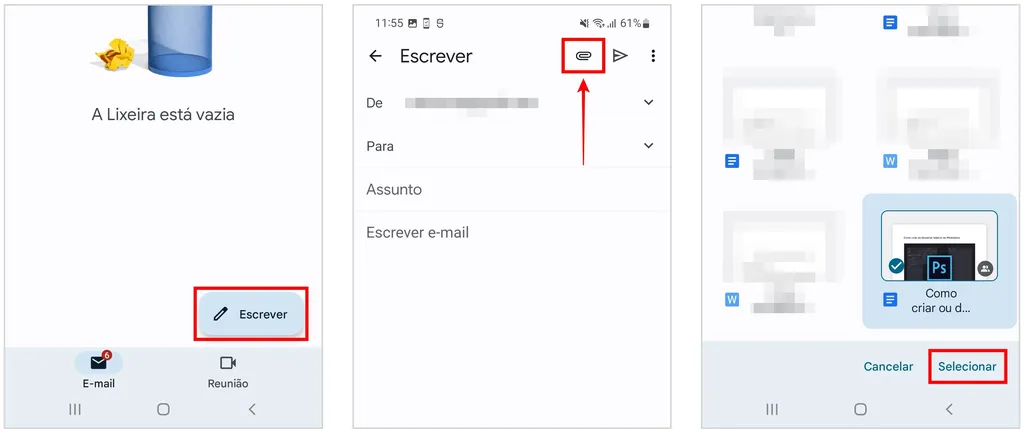
In der App für Android und iPhone ist es auch möglich, Dateien über Google Drive per E-Mail zu versenden (Screenshot: Caio Carvalho)
Damit können Sie jetzt mit Ihrem Gmail-Konto Dateien über Google Drive versenden.
Ein letzter wichtiger Punkt ist, dass Sie benachrichtigt werden können, wenn einer der Nachrichtenempfänger keinen Zugriff auf die der E-Mail hinzugefügten Google Drive-Dateien hat. In diesem Fall müssen Sie Ihre Dateifreigabeeinstellungen ändern, bevor Sie die E-Mail senden.