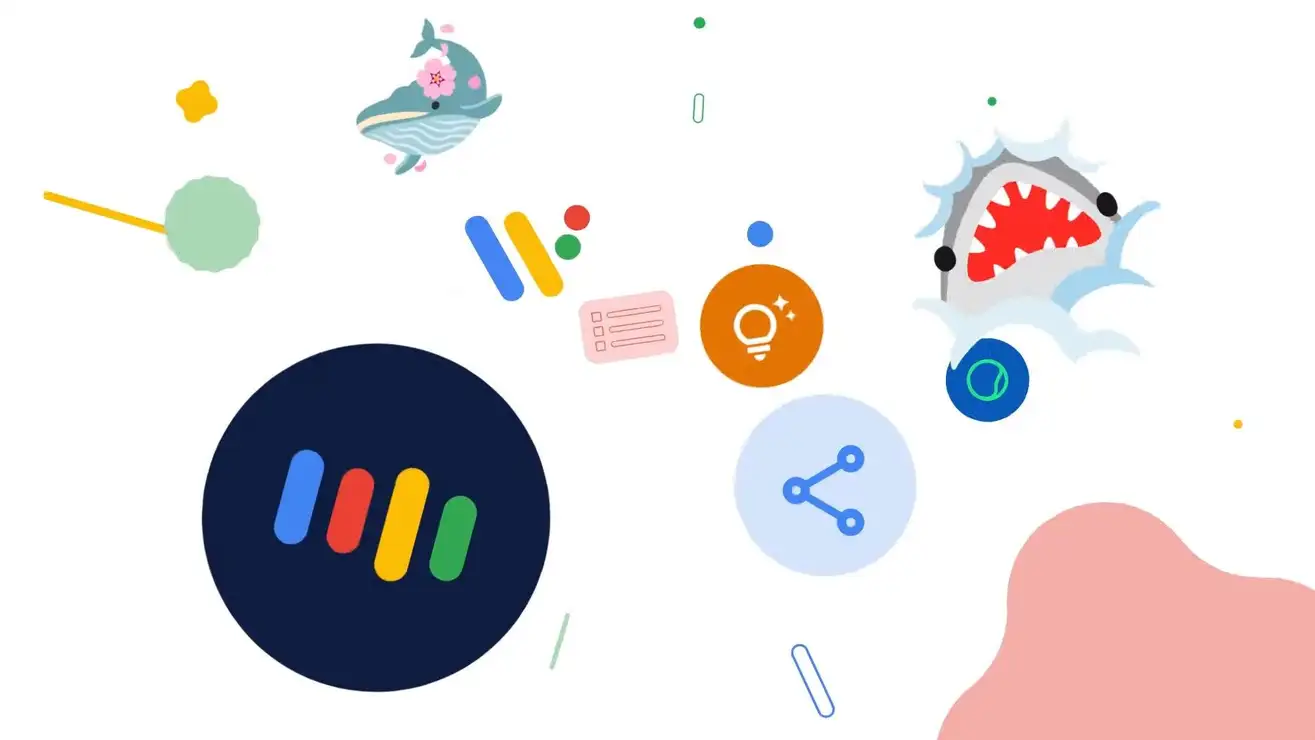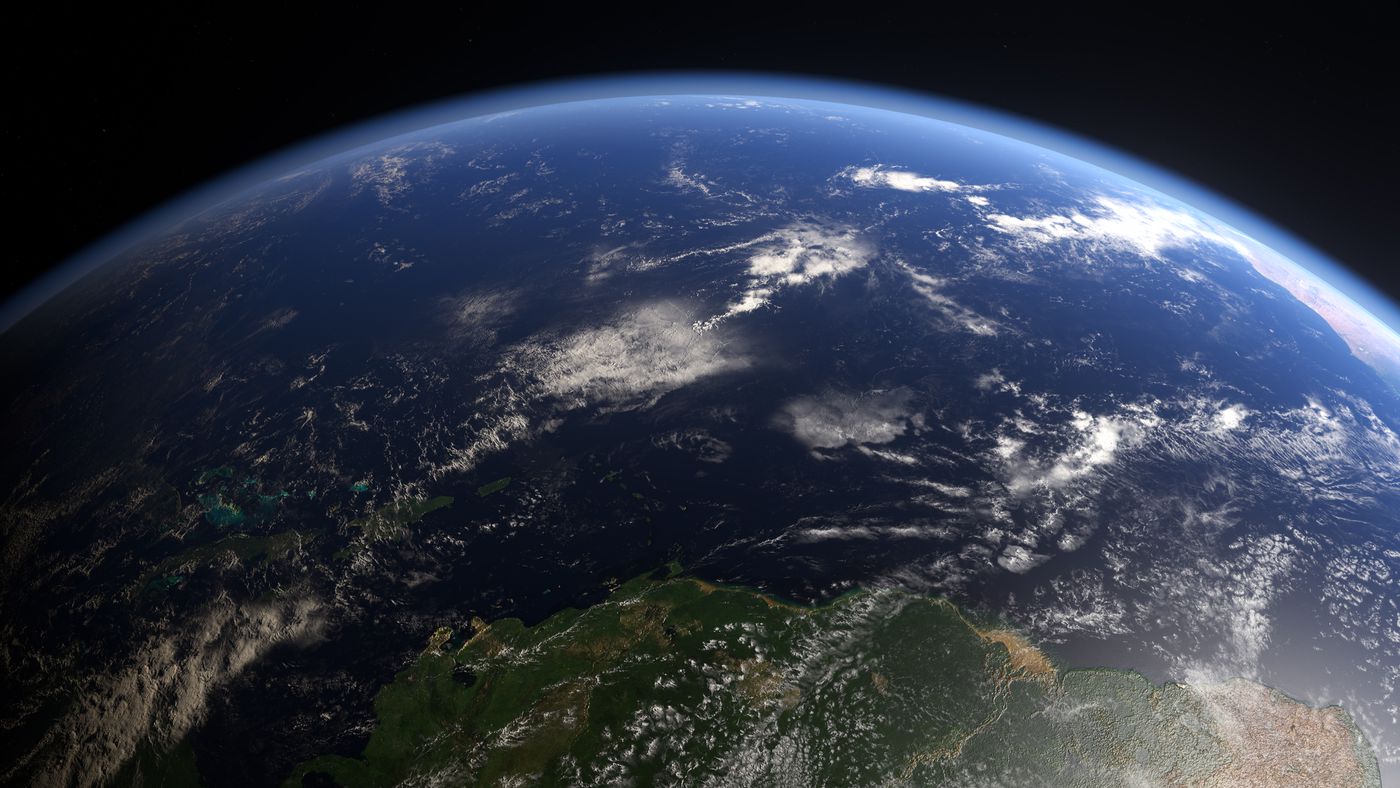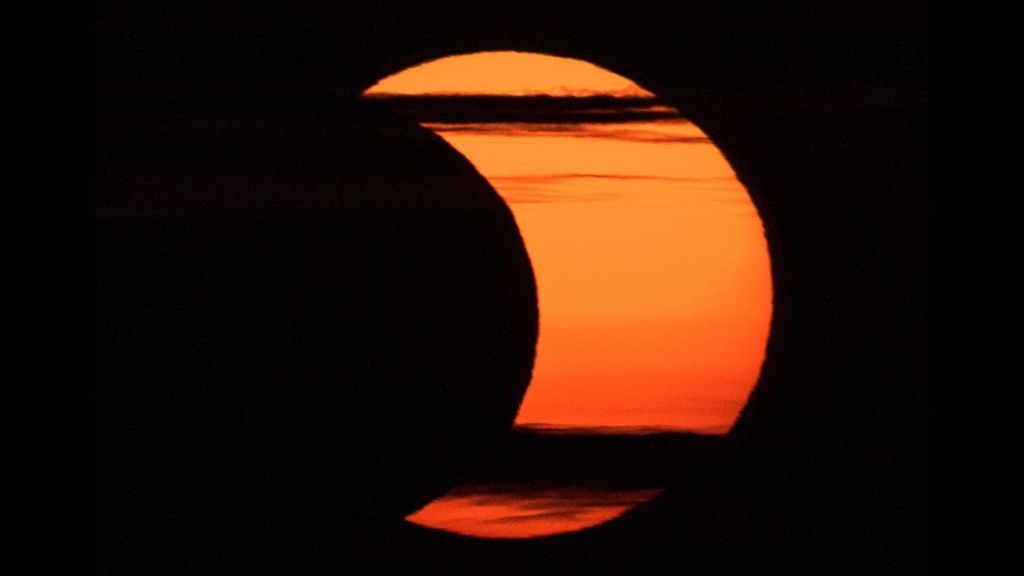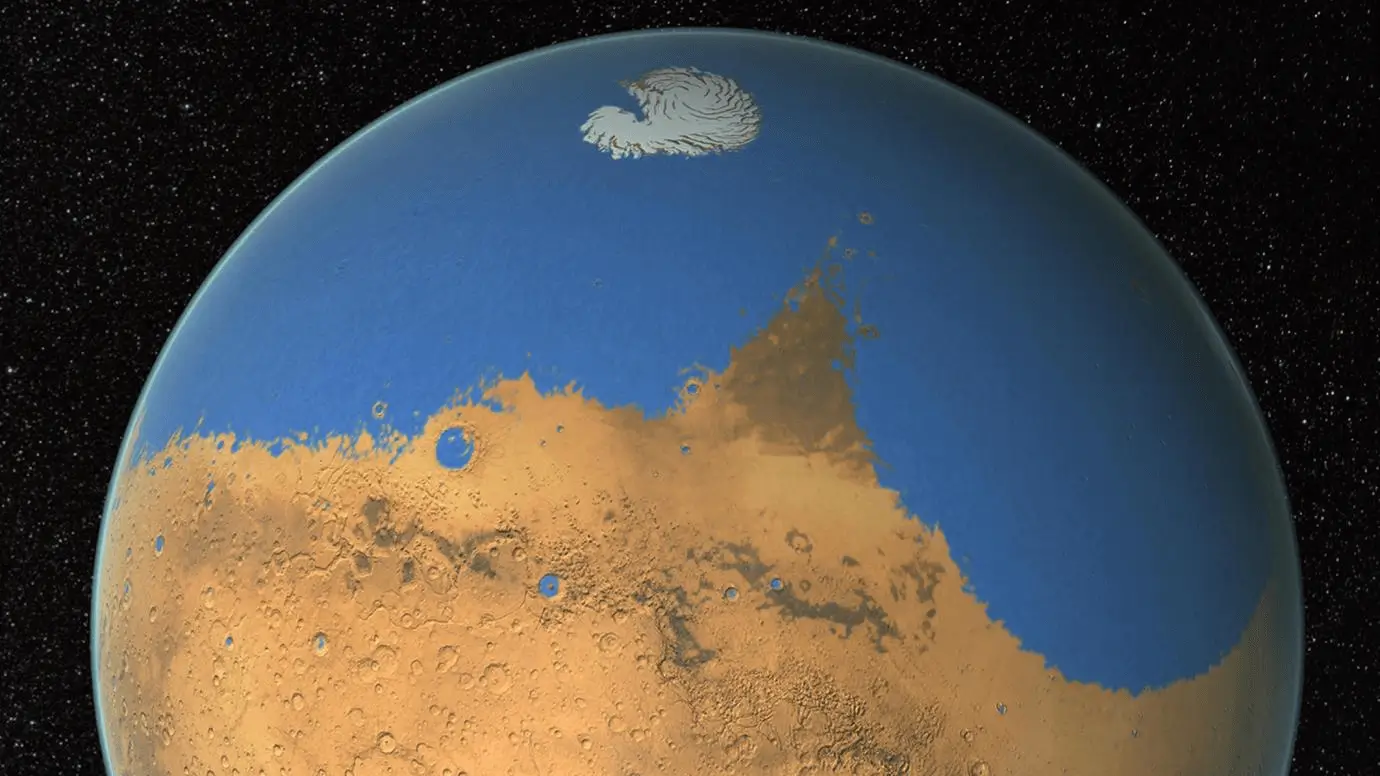Google ドライブのファイルをメールで送信する方法
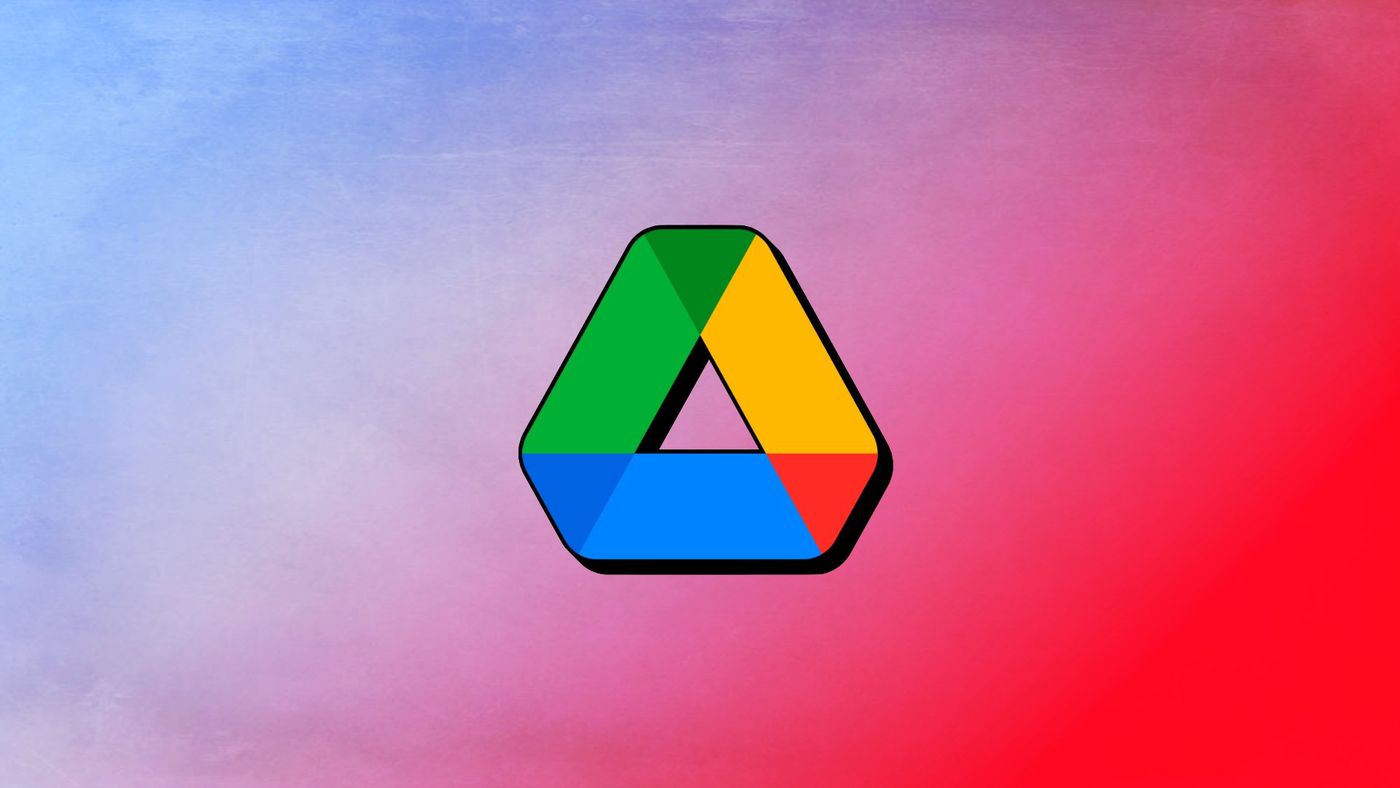
Gmail では、プラットフォームの添付ファイル オプションを使用して、Google ドライブ経由でファイルを電子メールで送信できます。このヒントは、問題の文書、写真、ビデオ、またはファイルが Gmail のサイズ制限を超えている場合に特に役立ちます。
- Googleドライブでファイルを共有する方法
- パソコン用のGoogleドライブをダウンロードする方法
他の人とファイルを共有する場合も、この機能を使用できます。こうすることで、より簡単にコンテンツにアクセスできるようになります。 Google ドライブのファイルをメールで送信する方法については、以下をご覧ください。
コンピューターで
ブラウザで Gmail を開き、左上隅の [作成] をクリックします。絵文字ボタンと写真ボタンの間にある Google ドライブ アイコンをクリックします。ポップアップ ウィンドウが表示されます。添付したいファイルを選択します。ウィンドウの右下で、「Google ドライブ リンク」または「添付ファイル」オプションをチェックします。「挿入」をクリックします。メールの編集を終了し、「送信」をクリックします。
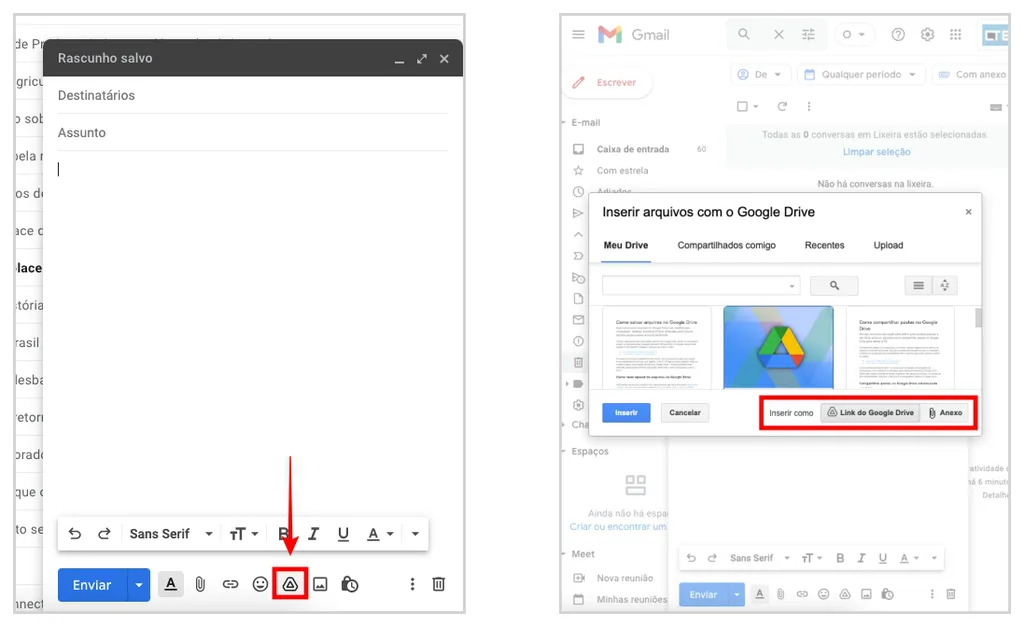
Gmail を使用して Google ドライブ経由でファイルを送信するには、「Google ドライブ リンク」を選択します (スクリーンショット: Caio Carvalho)
準備する。メールは Google ドライブのファイルとともに送信されます。
「Google ドライブリンク」オプションでは、ドライブに保存されている任意のファイルをアップロードできることに注意してください。これには、Google ドキュメント、スプレッドシート、スライド、フォームで作成されたアイテムが含まれます。
「添付ファイル」オプションに関しては、Gmail では、他の Google サービスで作成されていないファイルや、Google ドライブに保存されていないファイルを送信できます。これは、たとえばコンピュータ上にあるファイルを送信するためのオプションです。
Android および iPhone (iOS) の場合
携帯電話で Gmail アプリを開き、右下隅にある「作成」をタップします。クリップ アイコンをタップしてファイルを添付します。アプリの使用を許可する必要がある場合があります。Android の場合は、「ドライブから挿入」をタップして、追加するファイルを選択します。iPhone の場合、「Google ドライブ」セクションで、送信したいファイルを選択します。複数の項目がある場合は、そのうちの 1 つをタップして押し続け、他のファイルにマークを付けます; 電子メール メッセージを終了して、「送信」をタップします。
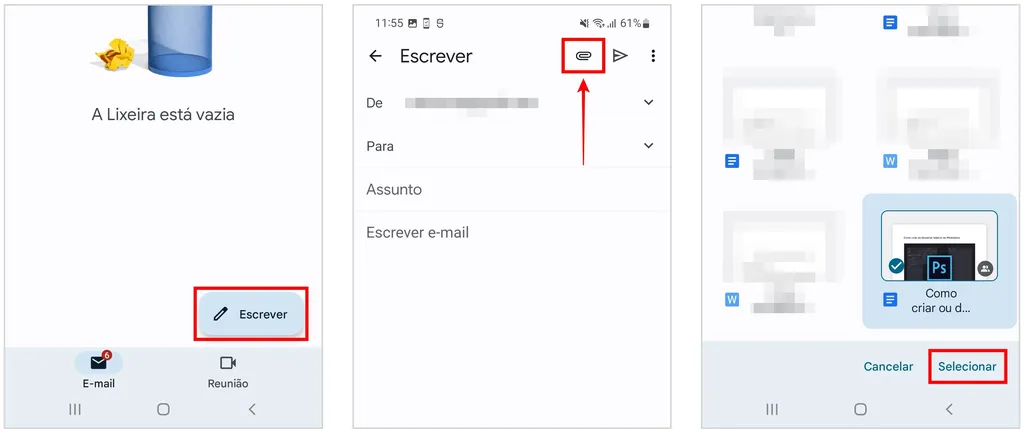
AndroidおよびiPhone用アプリでは、Google Drive経由でファイルをメールで送信することも可能(スクリーンショット:Caio Carvalho)
これにより、Gmail アカウントを使用して Google ドライブ経由でファイルを送信できるようになりました。
最後に注意すべき点は、メッセージ受信者のいずれかがメールに追加された Google ドライブ ファイルにアクセスできない場合に通知を受け取ることができることです。この問題が発生した場合は、電子メールを送信する前にファイル共有設定を変更する必要があります。