O Windows permite adicionar ou remover contas no mesmo computador. Mas como desvincular a conta da Microsoft do Windows? Felizmente, você pode gerenciar várias contas e até mesmo criar um login local em seu PC ou notebook.
- Como criar um novo usuário no Windows
- Como adicionar outro administrador ao Windows 10 PC
Ter uma conta Microsoft ajuda a unificar todos os serviços da empresa no sistema. O próprio Windows sugere a criação de um logon único na primeira vez que você acessar o software em um novo dispositivo. No entanto, muitos usuários preferem não usar a conta principal do dispositivo. Veja como desvincular a conta da Microsoft do Windows.
Como criar uma conta local no Windows
Antes de desvincular a conta Microsoft do Windows, é recomendável criar uma conta local em seu computador ou notebook, principalmente se você for o administrador do sistema. Lembre-se de que existe uma diferença entre um usuário padrão e um administrador no Windows. O processo é bastante simples e, para este exemplo, foram utilizados os Windows 10 e 11.Abra o Menu Iniciar e clique em “Configurações” no canto inferior esquerdo. Você também pode usar o atalho “Win + I” no teclado;Clique em “Contas”. No menu lateral à direita, vá em “E-mail e contas”;Selecione a opção “Entrar com uma conta local”;Na próxima tela, digite a senha atual da sua conta Microsoft e clique em “Avançar”;Crie um nome de usuário e senha, redigite a senha e adicione uma dica para lembrá-la. Clique em “Avançar”;Clique em “Sair e Concluir” para criar a conta local do Windows.
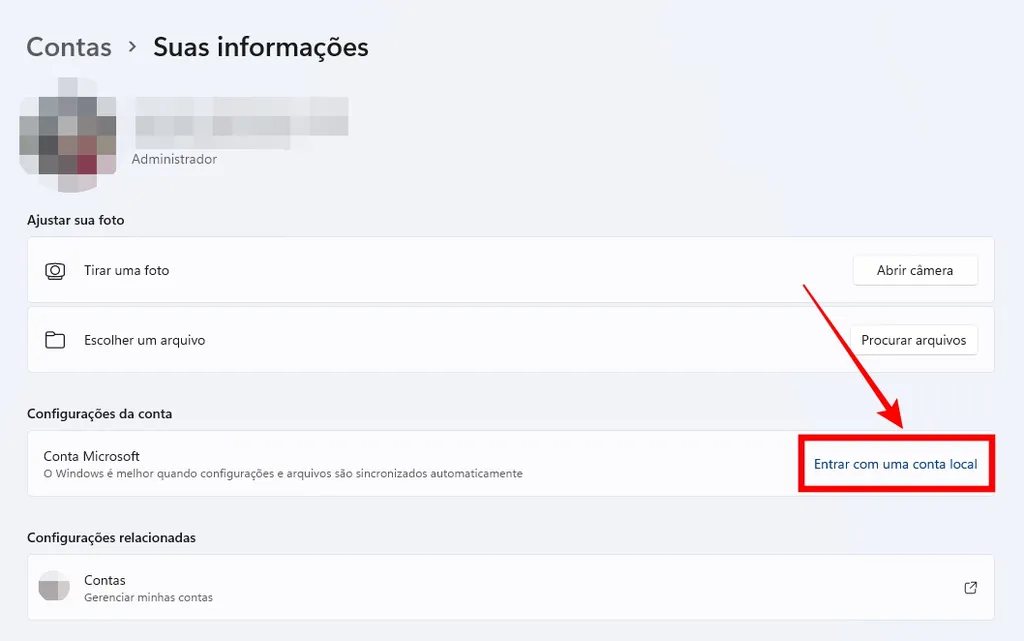
Crie uma conta local antes de desvincular a conta Microsoft do Windows
Como remover a conta da Microsoft do Windows
Com a conta local criada, agora é só desvincular a conta da Microsoft do Windows. Somente o administrador do sistema pode executar a exclusão. Para fazer isso, faça as seguintes etapas:Abra o Menu Iniciar e clique em “Configurações” no canto inferior esquerdo. Você também pode usar o atalho “Win + I” no teclado;Clique em “Contas”. No menu lateral à direita, vá em “Família e outros usuários”;Na seção “Outros usuários”, selecione a conta que deseja desvincular e clique em “Remover”;Você verá um aviso informando que todos os dados dessa conta serão excluídos do computador;Se você concorda, clique em “Excluir conta e dados”.
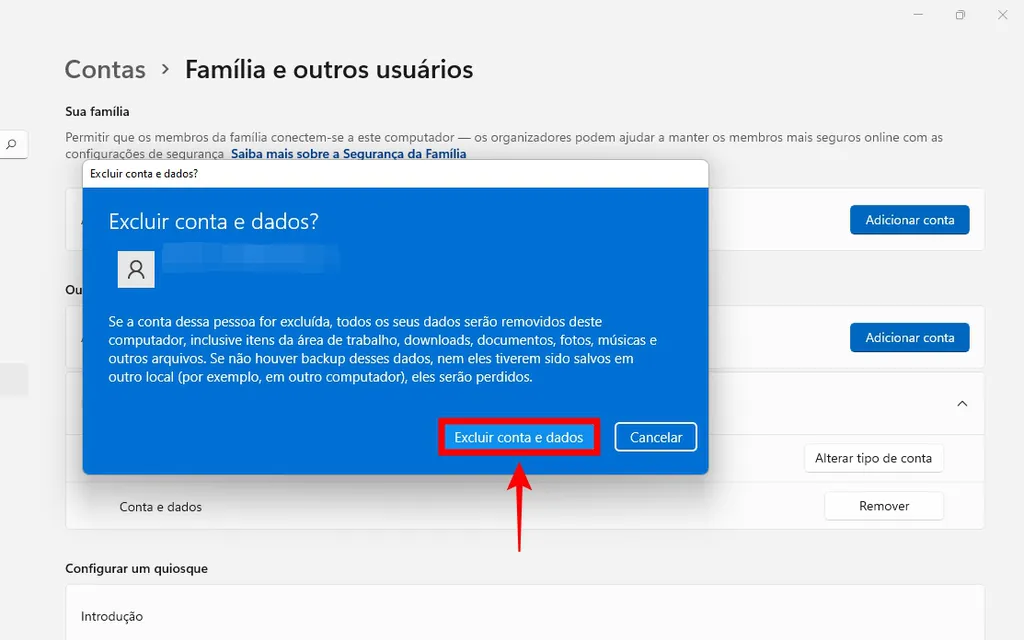
Desvincular a conta Microsoft do Windows apaga todos os dados daquele login no computador
Preparar. Isso desvinculará a conta do Microsoft Windows em seu dispositivo. Este mesmo procedimento pode ser feito para outras contas Microsoft cadastradas no computador. Se você for o administrador do sistema e quiser removê-los, basta repetir o tutorial.




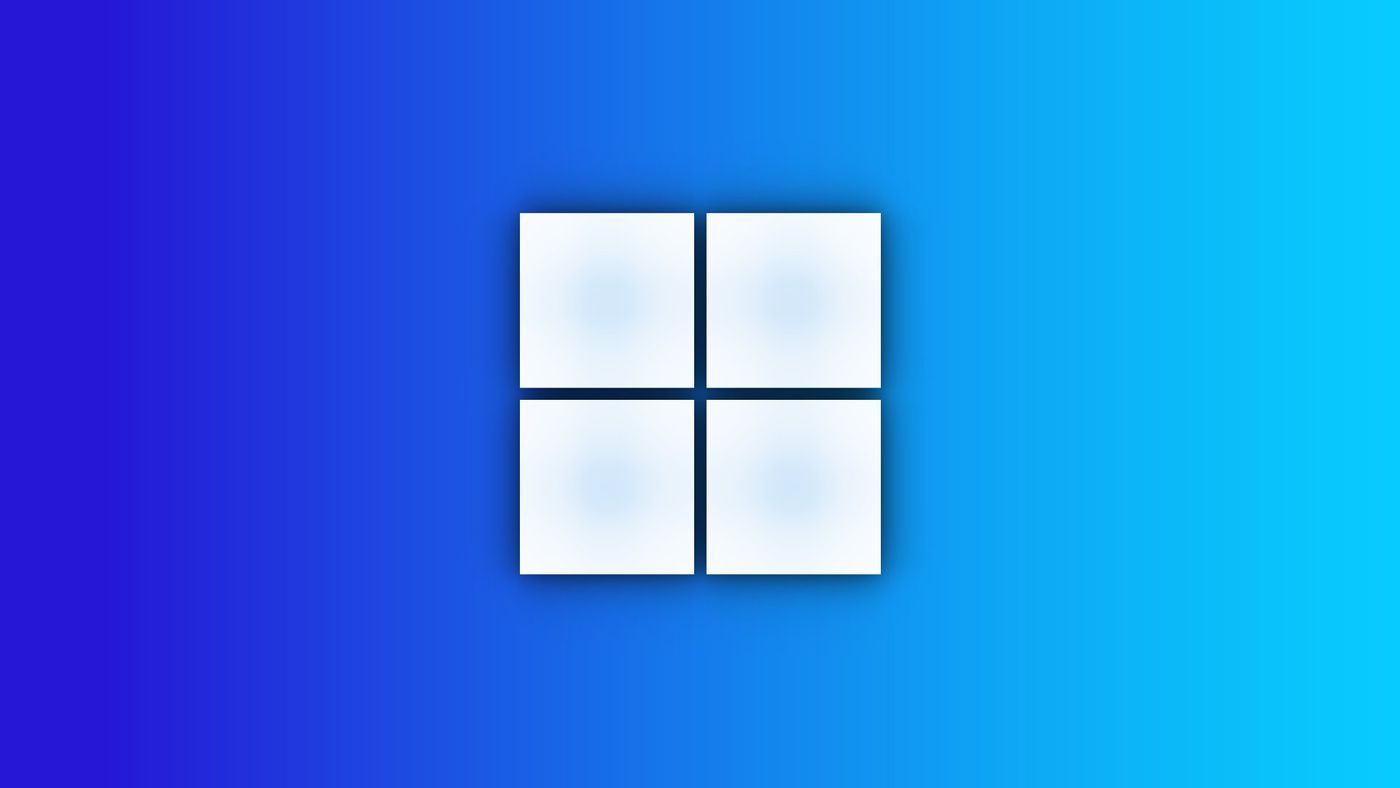



Follow Me