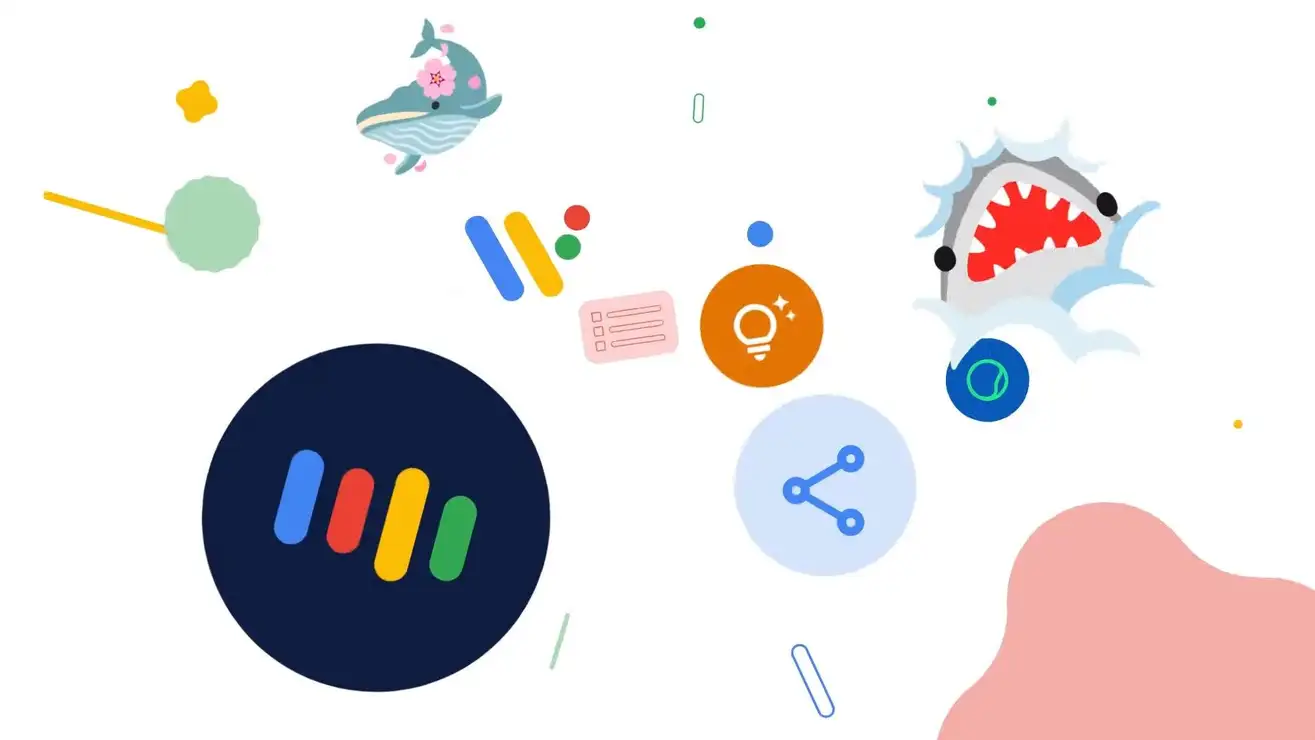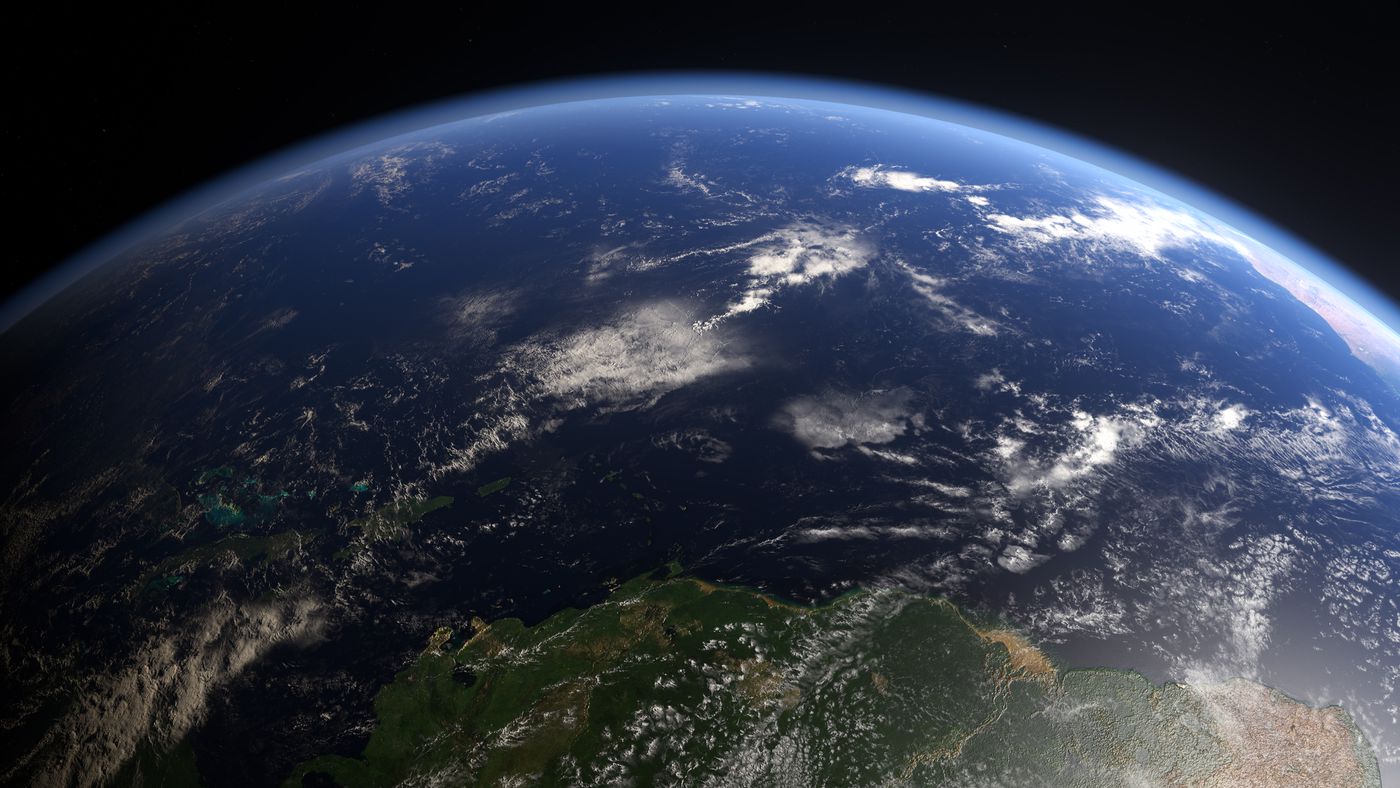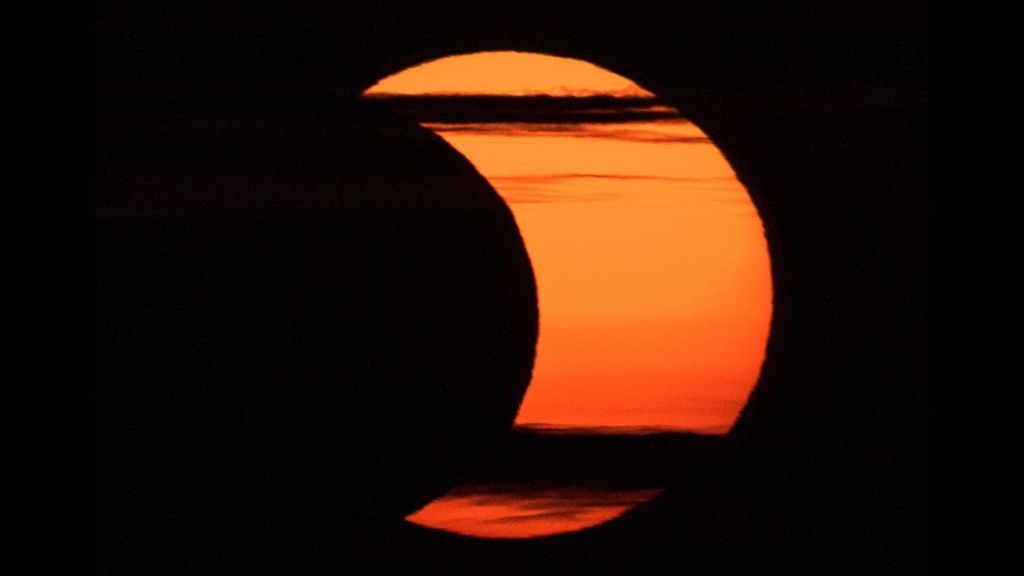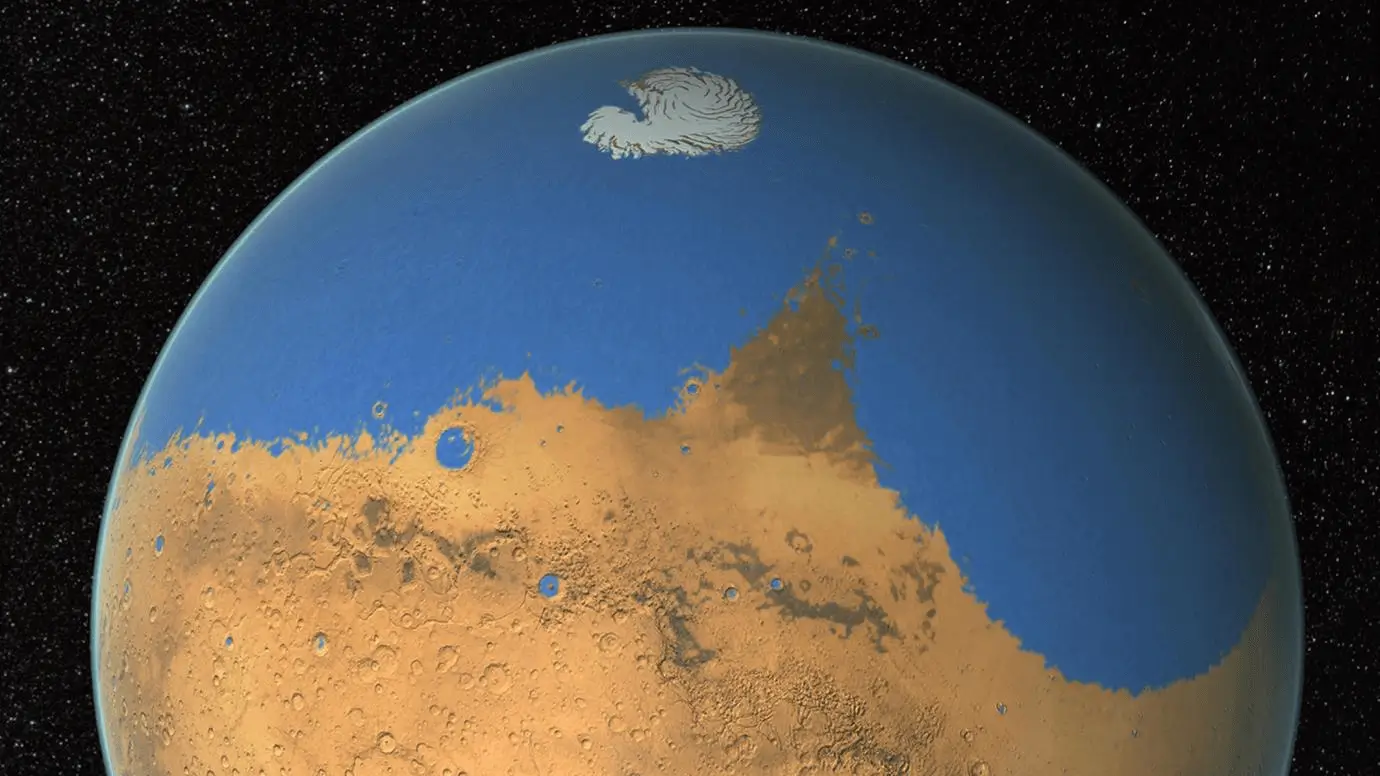Comment ajouter des photos à Google Earth Pro
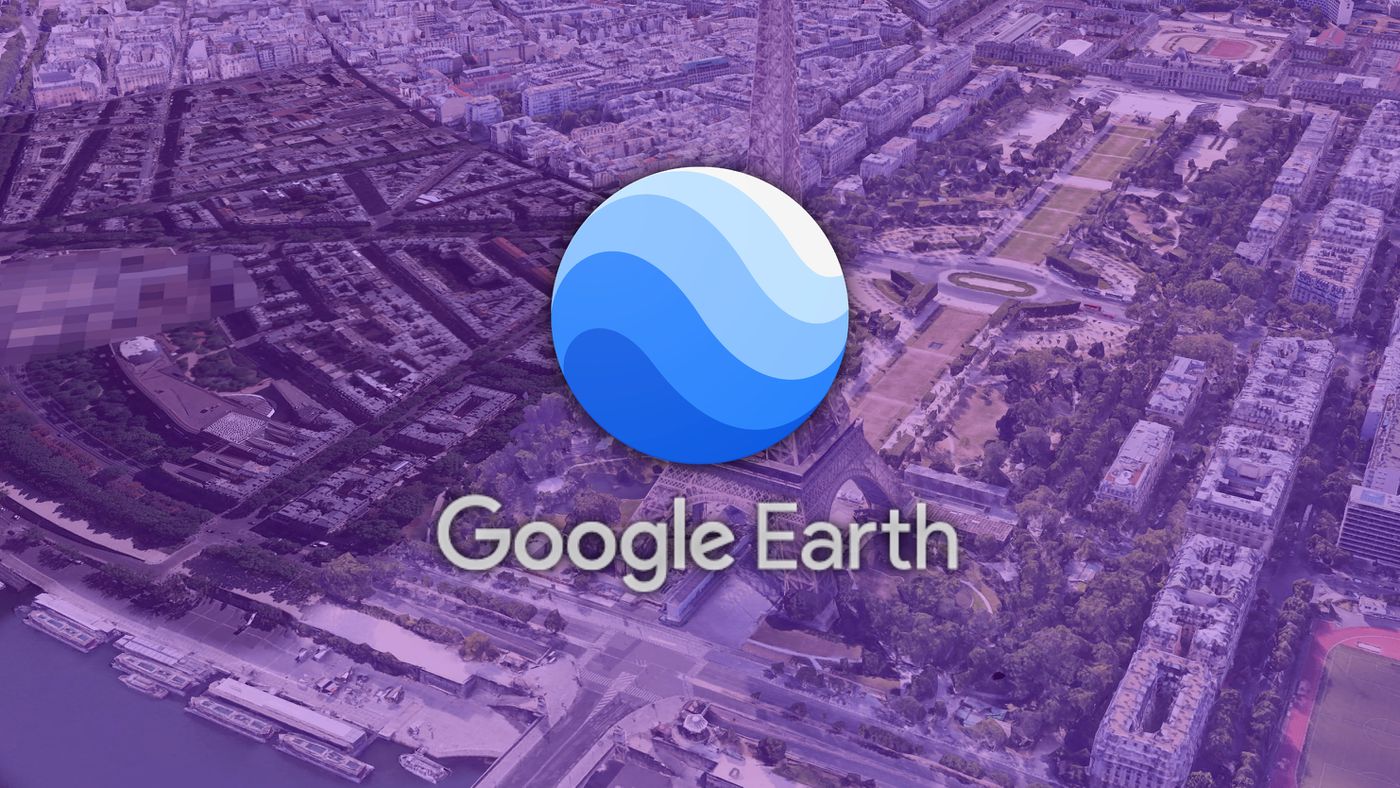
Vous pouvez ajouter vos propres photos à Google Earth Pro pour ajouter des informations supplémentaires au programme. Cela garantit que les endroits que vous parcourez sont toujours à jour.
- Comment télécharger Google Earth Pro
- Comment utiliser Google Earth sur votre ordinateur
Pour visualiser la photo sous forme d'image superposée correspondant à l'image de la carte, ouvrez simplement la superposition dans la visionneuse. Modifiez ensuite la transparence pour que l'image insérée soit complètement opaque.
La photo superposée se fondra avec la forme du terrain pour afficher plus de détails. En modifiant les propriétés de l'image, vous pouvez :
- Modifiez le taux de rafraîchissement pour afficher la photo la plus récente si vous visualisez des images qui changent périodiquement, telles que des images provenant du Web ;
- Définissez la mise à jour de l'image à chaque fois que vous parcourez la visionneuse 3D afin que les photos soient mises à jour en fonction du mode d'affichage ;
- Modifiez l'ordre de dessin des images pour les afficher du numéro d'ordre de dessin le plus élevé au plus bas si vous devez commander des superpositions de photos qui se chevauchent.
Comment insérer une photo en superposition dans Google Earth Pro
Ouvrez Google Earth Pro ; placez la visionneuse 3D à l'endroit où vous souhaitez insérer une photo en superposition. Positionnez la visionneuse en fonction de l'altitude de visualisation des photos ;
- S'il s'agit d'une photo de grandes zones, effectuez un zoom arrière ; Pour des photos détaillées, zoomez.
Sélectionnez « Ajouter » et cliquez sur « Superposition d'images » ;
- Pour télécharger une image, sous « Lien », saisissez l'URL d'un fichier image que vous souhaitez utiliser ;
- Pour télécharger une image depuis votre ordinateur, cliquez sur « Ajouter une image locale ».
L'image apparaît dans la visionneuse 3D avec des points d'ancrage que vous pouvez positionner ; Entrez une description et cliquez sur "Actualiser" pour définir les propriétés de mise à jour de l'image ; Utilisez le curseur pour définir la transparence par défaut de l'image ; Cliquez sur "Afficher" pour ouvrir l'écran à l'écran. paramètres d'affichage ; Apportez les modifications nécessaires à la position de l'image dans la visionneuse ; Cliquez sur « OK » pour terminer.
Mettez la photo dans la visionneuse
Google Earth Pro vous permet d'utiliser des marqueurs pour étirer et déplacer l'image vers une position spécifique sur la carte. Tu peux:
- Utilisez le marqueur central en forme de croix pour glisser sur la superposition du globe et positionnez-le à partir du centre ;
- Utilisez le marqueur en diamant pour faire pivoter l'image ;
- Utilisez les marqueurs de réticule de coin pour étirer ou incliner l’un des coins sélectionnés. Maintenez la touche Maj enfoncée et cliquez sur un marqueur pour redimensionner une image à partir du centre.
- Utilisez les quatre ancrages latéraux pour étirer l’image vers l’intérieur ou l’extérieur du côté sélectionné. Utilisez Shift pour redimensionner l'image à partir du centre.
Préparer! Vous pouvez désormais insérer des photos et des images provenant d'Internet pour maintenir votre Google Earth Pro à jour.