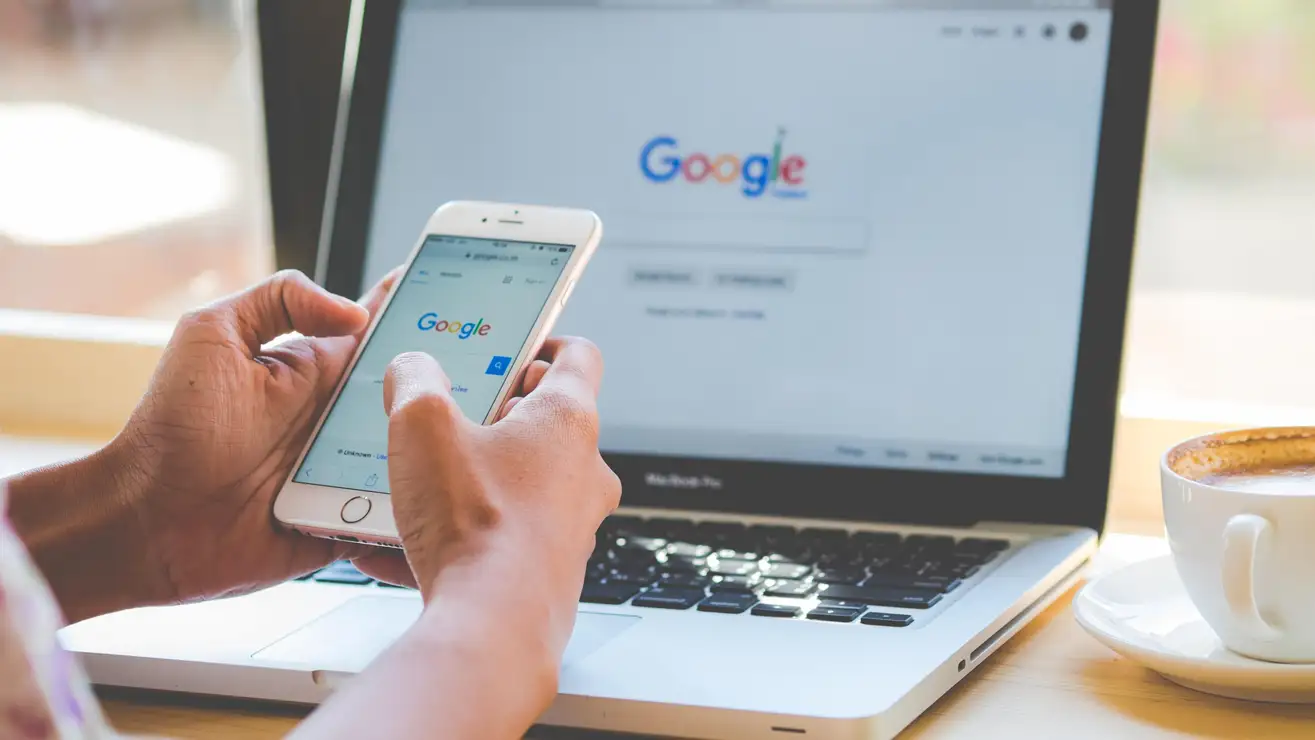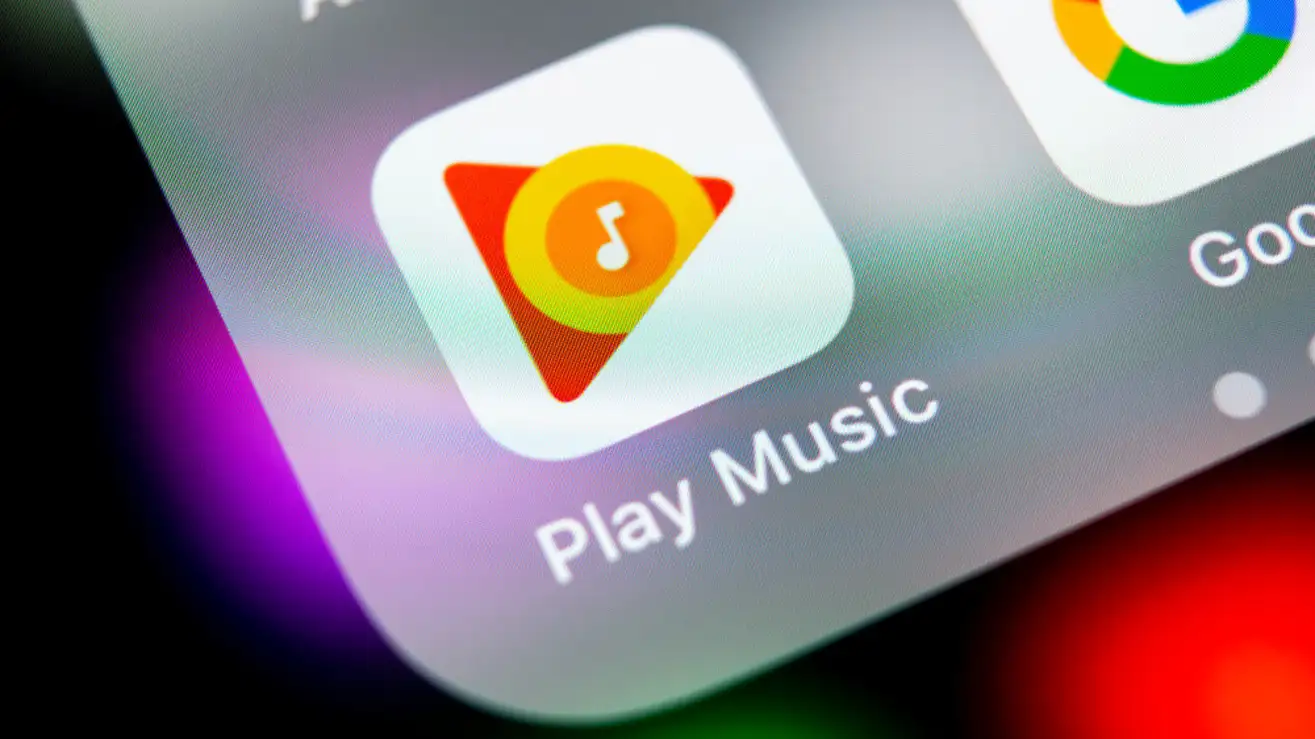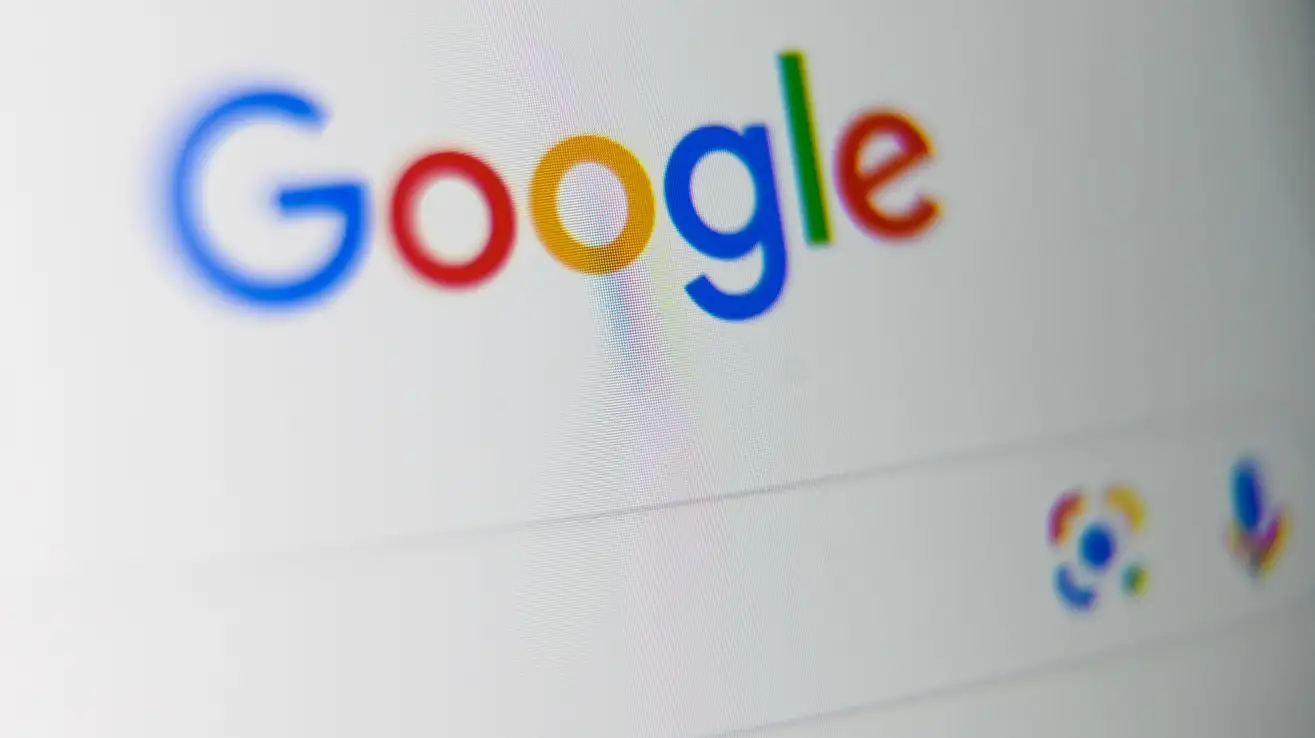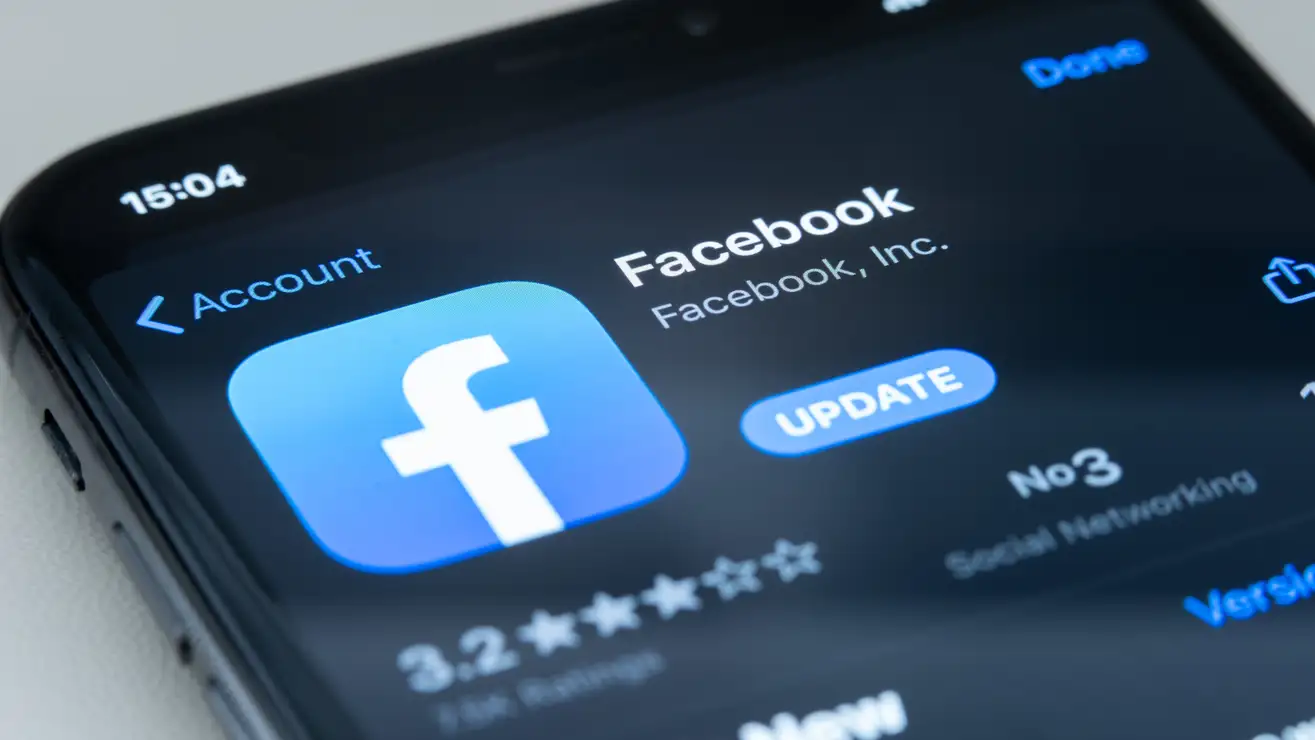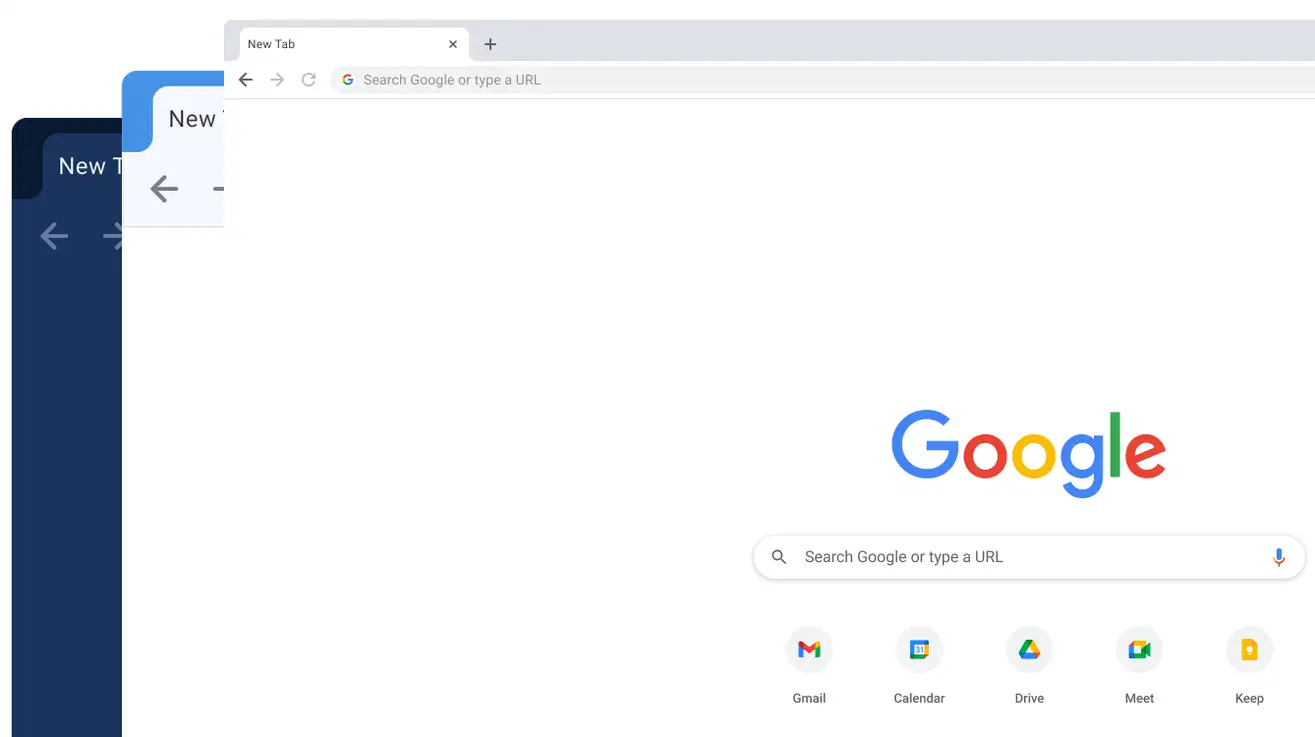Verhindern Sie, dass andere sehen, dass Sie ihre E-Mails geöffnet haben
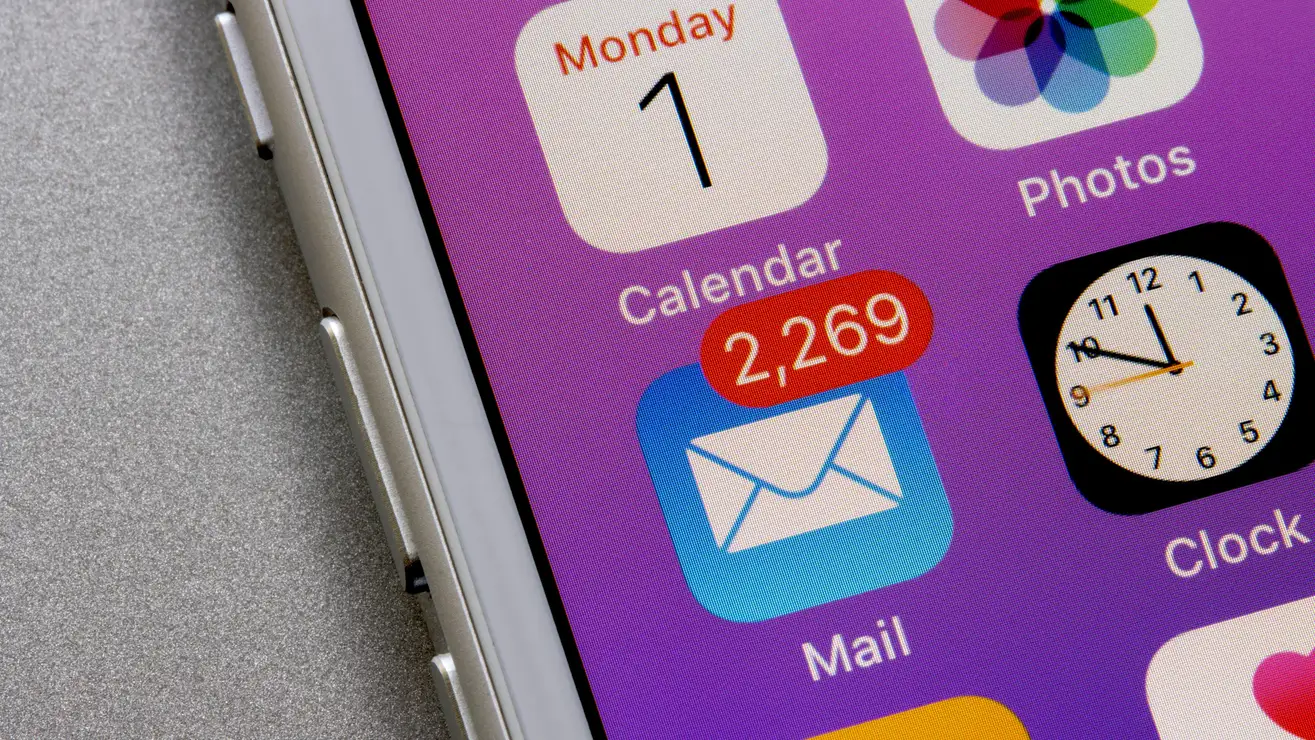
Einige E-Mails enthalten versteckte Lesebestätigungen. So verhindern Sie, dass sie Sie verfolgen.
Wenn Sie eine wichtige E-Mail versenden, können Sie nicht wissen, wann der Empfänger sie öffnet. Man muss wie ein Idiot vor dem Computer sitzen und auf die Antwort warten. Einige E-Mails da draußen sind jedoch NEIN Sie müssen auf eine Antwort warten, um zu wissen, dass die Nachricht empfangen wurde. Tatsächlich können sie genau verfolgen, wann Sie die E-Mail öffnen, ohne Sie zu täuschen. Zu Ihrem Glück ermöglicht Ihnen eine einfache Einrichtung in Ihrem E-Mail-Client, sie mit ihren eigenen Fähigkeiten zu schlagen.
So funktioniert E-Mail-Tracking
In der E-Mail sind keine „Lesebestätigungen“ eingebettet, und das ist für mich kein Problem. Aber einige, insbesondere E-Mail-Vermarkter, manipulieren das System, indem sie ihren Nachrichten eigene einseitige Lesebestätigungen hinzufügen, sogenannte „Pixel-Tracker“. Der Name ist treffend: Ein Pixel ist in die jeweilige E-Mail eingebettet, vielleicht in ein Bild oder einen Link. Wenn Sie dann die E-Mail öffnen, ist das Pixel in der Lage, den ursprünglichen Absender zu informieren und ihm Bericht zu erstatten.
Dieses Klatschverhalten ist die Grundlage dafür, wie E-Mail-Marketer ihren Erfolg messen. Vermarkter verwenden Pixel-Tracker, um zu ermitteln, wie viele Benutzer auf ihrer Absenderliste ihre E-Mails sowie alle darin enthaltenen Links tatsächlich öffnen. Es ist effektiv, aber unklar. Andererseits verwenden einige Absender eine offenere Maßnahme, um zu verfolgen, wer ihre E-Mails öffnet, beispielsweise über einen Dienst wie Mailtrack. Mailtrack fügt am Ende jeder E-Mail einen Nachtrag hinzu, der den Empfänger darüber informiert, dass der Absender gesehen hat, dass er die E-Mail geöffnet hat. Immer noch etwas unangenehm, aber hey, ich schätze die Transparenz.
Der beste Weg, diese Tracker zu vermeiden, besteht darin, offensichtliche Marketing-E-Mails zu vermeiden. Aber Sie müssen nicht in Angst um Ihren Posteingang leben. Es ist wahrscheinlich, dass Ihr E-Mail-Client eine Einstellung hat, die die Funktion dieser Tracker verhindert. Wir werfen einen Blick auf drei der beliebtesten E-Mail-Clients und wie man Tracker in jedem dieser Clients deaktiviert:
Deaktivieren Sie Pixel-Tracker in Gmail
Auf allen Plattformen lautet die gewünschte Einstellung „Vor dem Anzeigen externer Bilder fragen“. Auf Ihrem Computer finden Sie es unter Einstellungen > Alle Einstellungen anzeigen > Allgemein und dann in „Bilder“. Tippen Sie unter iOS auf das Menüsymbol und gehen Sie zu Einstellungen > E-Mail-Einstellungen > Bilder . Tippen Sie unter Android auf das Menüsymbol und gehen Sie zu Einstellungen > [Ihr E-Mail-Konto] > Bilder . Diese Einstellung deaktiviert dynamische E-Mails, sodass Sie beispielsweise nicht mehr auf einen Google Docs-Kommentar antworten können, ohne die Nachricht zu hinterlassen.
Deaktivieren Sie Pixel-Tracker in Outlook
Gehen Sie in Outlook für Windows zu Datei > Optionen > Trustcenter . Bei Microsoft Outlook Trust Center , wählen Sie „Trust Center-Einstellungen“ und deaktivieren Sie „Bilder in HTML-E-Mail-Nachrichten oder RSS-Elementen nicht automatisch herunterladen“. Öffnen Sie in Outlook für Mac die Einstellungen und schalten Sie um Laden Sie externe Bilder herunter von „Automatisch“ zu „Nur in Nachrichten von meinen Kontakten“ oder „Vor dem Herunterladen fragen“.
Öffnen Sie in den iOS- oder Android-Apps die Einstellungen und wählen Sie unten Ihre E-Mail-Adresse aus E-mail Konten und aktivieren Sie „Externe Bilder blockieren“.
Blockieren Sie den Pixel-Tracker in Apple Mail
Wenn Sie die Mail-App auf Ihrem iPhone, iPad oder Mac verwenden, haben Sie die Möglichkeit, Tracker im Rahmen der größeren Funktion „Mail Privacy Protection“ zu blockieren, die auch Ihre IP-Adresse verbirgt. Win-Win!
Sie können unter iOS überprüfen, ob diese Einstellung aktiviert ist Einstellungen > E-Mail > Datenschutz und auf dem Mac im Tab Privatsphäre in den Anwendungseinstellungen.
Wenn Ihr E-Mail-Client hier nicht aufgeführt ist, geben Sie bei Google seinen Namen und etwas wie „Externe Bilder blockieren“ ein. Wenn die App über diese Funktion verfügt, finden Sie hier wahrscheinlich Anweisungen zum Aktivieren.