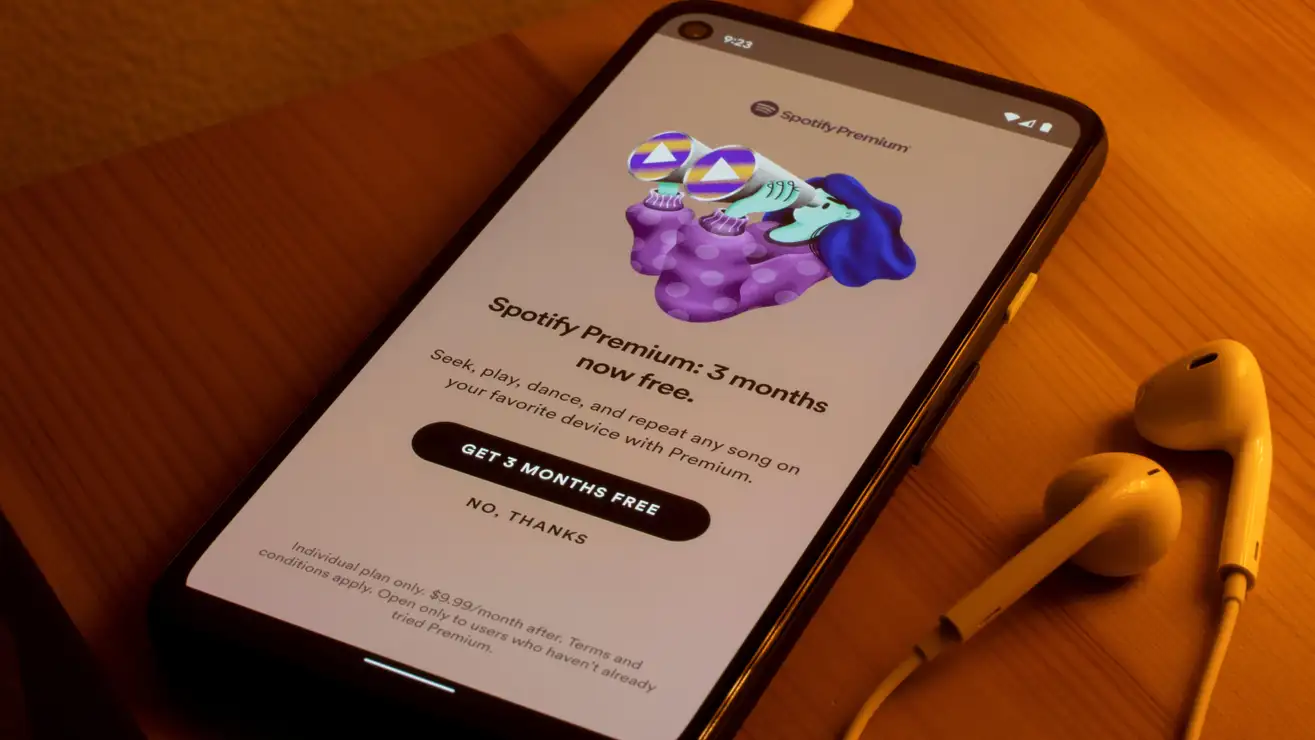エラー 0x0 0x0: ブート エラーのトラブルシューティングと解決

重大な Windows システム エラー 0x0 0x0 これは、多くの Windows 11 コンピュータに影響を与える迷惑なバグで、通常、Windows オペレーティング システムが破損しているか、一部のシステム ファイルが破損している場合に発生します。このエラーの背後には、誤ってインストールされたソフトウェア、干渉プログラム、マルウェア攻撃など、他の理由が考えられます。
ユーザーがよく遭遇するエラー コードの 1 つは、「Error 0x0 0x0」です。この記事では、このエラー コードの詳細を詳しく調べ、考えられる原因を調査し、問題の解決に役立つ効果的なトラブルシューティング方法を提供します。それでは、飛び込んでみましょう!
エラー0x0 0x0とは何ですか
エラー 0x0 0x0 は、Windows、macOS、さらにはゲーム機などのさまざまなプラットフォームで表示される一般的なエラー コードです。このエラーが発生した場合は、通常、デバイスのブート プロセスまたは初期化フェーズ中に問題が発生したことを示します。
○ エラー0x0 0x0 Windows Insider プログラムに関連しています。 Windows 11 の組み込みプログラムに参加しようとすると、この問題が発生することがよくありますが、一般的な Windows OS ビルドを実行しているときにこのエラーが発生するという報告も一部のユーザーから報告されています。エラー コードは、システム ファイルやレジストリ ファイルの破損または欠落など、オペレーティング システムに問題がある可能性があることを示します。 「0x」は 16 を 10 進数で表現するために使用される表記法であるため、このエラー コードは誰でも混乱する可能性があります。
エラー0x0 0x0の原因
破損したシステムファイル
破損したシステム ファイルは、0x0 0x0 エラーの主な原因となる可能性があります。重要なオペレーティング システム ファイルが破損したり変更されたりすると、現在の問題を含むエラーが発生する可能性があります。
ハードウェアの問題
エラー 0x0 0x0 は、ハードウェアの問題が原因で発生する可能性があります。 RAM モジュールの障害、ハードドライブの障害、または接続の緩みによりブートプロセスが中断され、エラーコードが発生する可能性があります。
間違ったブート構成
間違ったブート設定または無効なブート エントリによっても、0x0 0x0 エラーが発生する可能性があります。これは、ブート オプションが変更された場合、または適切な設定が行われずに複数のオペレーティング システムが同じデバイスにインストールされている場合に発生する可能性があります。
マルウェア感染
マルウェアはシステム プロセスに干渉し、Error 0x0 0x0 などのエラーを引き起こす可能性があります。これらの感染により、重要なファイルが破損したり、ブート設定が変更されたりして、ブート障害が発生する可能性があります。
エラー コード 0x0 0x0 が発生するのはなぜですか?
エラー コード 0x0 0x0 は、以下に示すいくつかの理由により発生する Windows 11 に関連する迷惑なエラーです。
- 内部プログラム実行時のベータ版 OS の障害
- 矛盾するプログラム
- 不正なシステムシャットダウン
- システムレジストリの破損/欠落
- マルウェア攻撃
- システム設定が間違っている
- システム BIOS の問題
トラブルシューティング エラー 0x0 0x0
再起動してスタートアップ修復を実行する
場合によっては、単純な再起動で一時的な問題が解決される場合があります。エラーが解決しない場合は、ほとんどのオペレーティング システムで利用できるスタートアップ修復機能を使用してみてください。このツールは、一般的な起動の問題を自動的にチェックして修正します。
ハードウェア接続を確認してください
すべてのハードウェア (RAM、HDD、ケーブル) が正しく接続されていることを確認してください。障害のあるハードウェアを交換すると、ハードウェアの問題によって発生したエラーを修正できます。
システムの復元または回復オプションを使用する
最近システムに変更を加えた場合、または新しいソフトウェアをインストールした場合は、システムの復元または回復オプションを使用して、以前の安定した状態に戻すことができます。これは、ソフトウェアの競合または互換性のないドライバーによって引き起こされる問題を解決するのに役立ちます。
マルウェアをスキャンする
信頼できるウイルス対策ソフトウェアまたはマルウェア対策ソフトウェアを実行して、システムを徹底的にスキャンします。検出されたすべての脅威を削除し、それらが引き起こした可能性のある損害を修復します。この手順は、0x0 0x0 エラーの考えられるマルウェア関連の原因を排除するのに役立ちます。
ブート構成データを再作成する
ブート構成データ (BCD) を再作成すると、誤って構成されたブート構成エラーの解決に役立ちます。これは、コマンド プロンプトまたはオペレーティング システムで利用可能な専用のスタートアップ修復ツールを使用して実行できます。
エラーコード0x0 0x0を修正するにはどうすればよいですか?
エラー コード 0x0 0x0 の背後にある考えられる理由がわかったので、それを取り除く方法を見てみましょう。
方法 1: コンピュータを再起動する
これは、Windows エラー 0x0 0x0 を修正する最も簡単な方法です。コンピュータを再起動すると、システムが自動的に更新され、このエラーの原因となっている可能性のあるプログラムがすべて閉じられるようになります。
方法 2: 競合するプログラムをすべて終了する
プログラムをスムーズに実行するにはシステム リソースが必要です。複数のプログラムを同時に実行していると、コンピューターに予期せずエラー メッセージ 0x0 0x0 が表示されることがあります。これは、プログラムがシステム リソースを使用して最適に実行しようとするために発生します。この場合、タスク マネージャーで競合するプログラムをすべて閉じることで、Windows 11 コンピューターでこの問題を解決できます。これを行うには、以下の手順に従ってください –
- プレス CTRL+ALT+DEL を開くには タスクマネージャー .
- タブ内 訴訟 をクリックし、終了したいプログラムを選択します。
- それらを右クリックして、 タスクの終了 をクリックしてプログラムを閉じます。
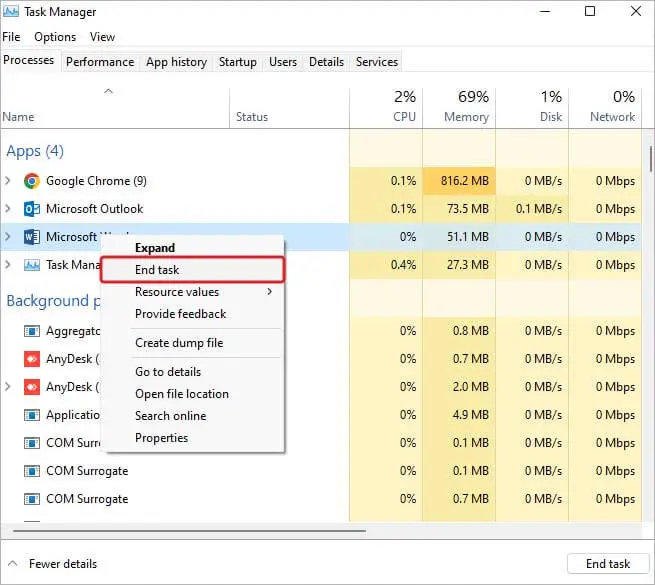
- 出て行け タスクマネージャー .
方法 3: ディスク クリーンアップ ツールを使用する
Windows PC のディスク クリーンアップ ツールを使用して、コンピュータ上に存在する一時ファイルやインターネット キャッシュなどの不要なファイルをすべて安全に削除します。このツールは、コンピュータ上に新しいファイル用のスペースを作成するのに役立ちます。このツールを使用して、Windows 11 コンピューター上のエラー 0x0 0x0 を修正してみることができます。手順は次のとおりです。
- プレス ウィン+S または WIN+Q 開く 検索 .
- それを入力する ディスクのクリーニング そしてアプリケーションを実行します。
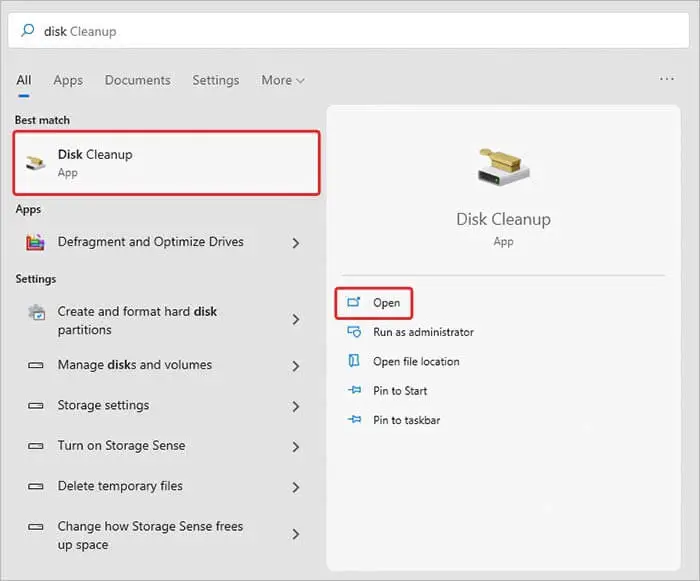
観察 – を押して、ディスク クリーンアップから直接実行することもできます。 ウィン+R そして「」と入力します クリーンマネージャー ' をクリックして開きます。
- Windows が含まれるドライブを選択し、クリックします。 わかりました .

- [ディスク クリーンアップ] ウィンドウで、 をクリックします。 システムファイルをクリーンアップする にあります わかりました .
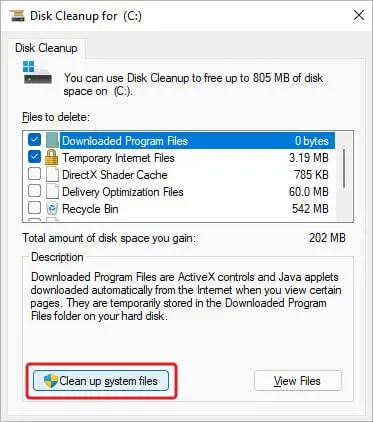
これにより、すべての一時ファイルと壊れたレジストリ項目が削除され、0x0 0x0 エラーの解決に役立ちます。
方法 4: グラフィックス ドライバーを再インストールする
グラフィック ドライバーが古いか不良であると、Windows 11 システムで 0x0 0x0 エラー画面が生成されることがあります。グラフィックス ドライバーを更新することで、このエラーの解決を試みることができます。これをする、
- プレス WIN+X そして選択します デバイスマネージャ リストに載ってます。
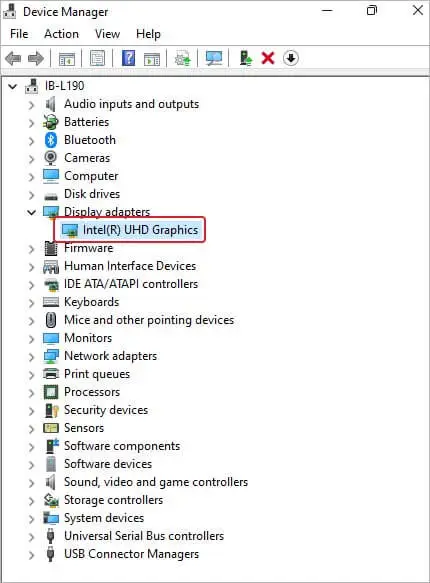
- 拡大する ビデオアダプター そして、 グラフィックドライバー リストされています。
- それを右クリックしてクリックします プロパティ .
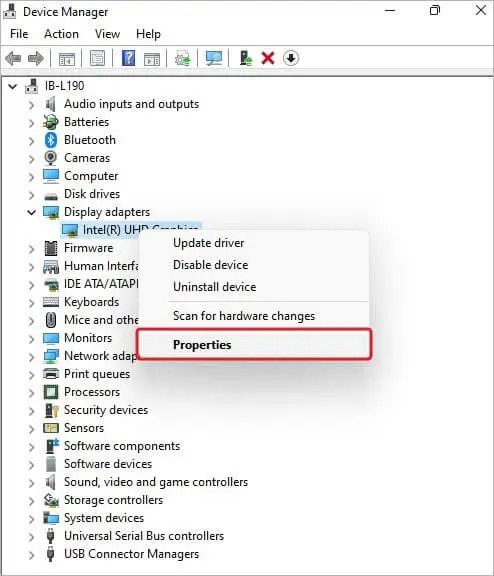
- タブに移動 運転者 そしてクリックしてください ドライバーを更新する .
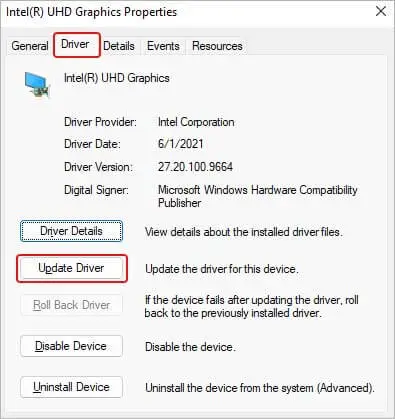
- ウィザードに更新を見つけてインストールさせます。
- 再起動 コンピュータ。
グラフィックス ドライバーを更新した後にエラー 0x0 0x0 が発生した場合は、 をクリックしてドライバーをロールバックするか、ドライバーをアンインストールして再インストールできます。 ロールバックドライバー または デバイスのアンインストール .
方法 5: Windows OS を更新する
古い Windows OS を実行すると、0x0 0x0 エラー画面が生成されることがあります。この場合、システムアップデートを確認してインストールできます。これをする -
- プレス WIN+I 開く Windowsの設定 .
- クリックイン アップデートとセキュリティ .
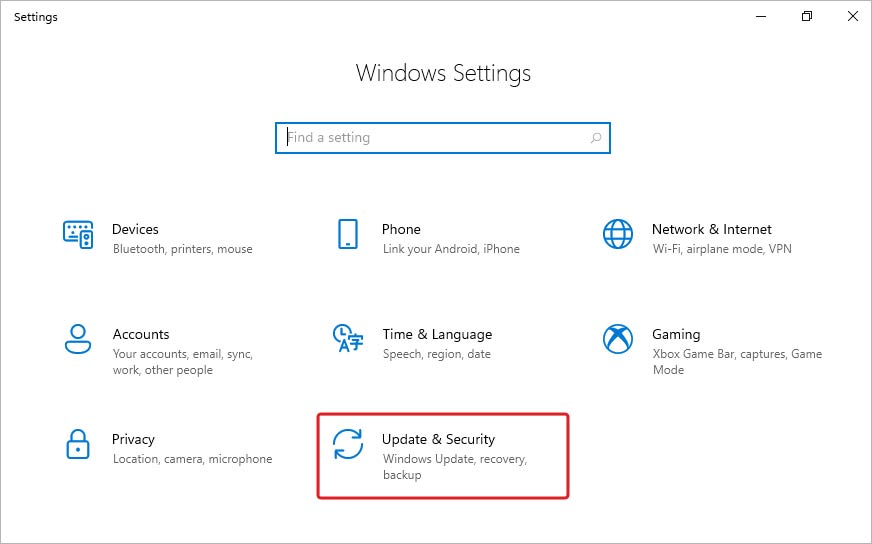
- クリックイン Windowsアップデート 左側のペインで アップデートをチェックする .
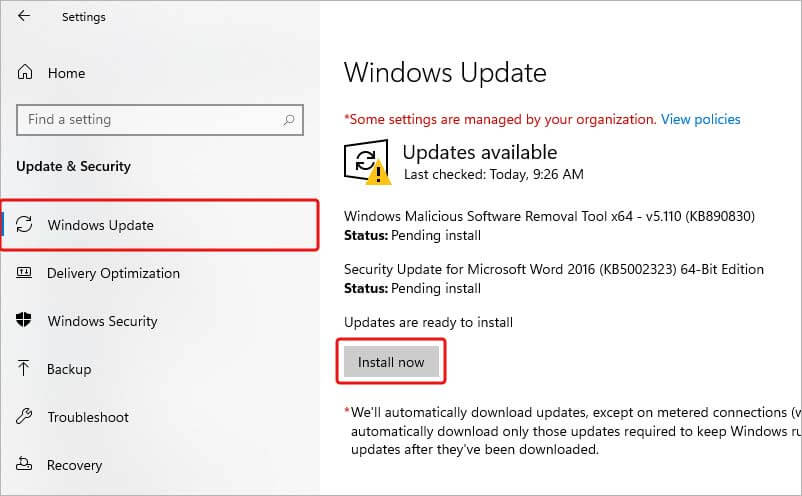
- 利用可能なオペレーティング システムのアップデートをすべてインストールします。
これにより、Windows エラー 0x0 が解決されるはずです。
方法 6: SFC スキャンを実行する
Windows システム ファイルは、コンピュータがスムーズに機能するために不可欠です。予期せず 0x0 0x0 エラー画面が表示された場合は、システム ファイルの破損または欠落が原因である可能性があります。使用できます 管理者特権のコマンド プロンプト を実行するには システムファイルチェッカー またはコマンド CFS 。このコマンドは、すべてのシステム ファイルの整合性をチェックし、破損したファイルを置換/修復します。このチェックを実行するには –
- 1つ開ける コマンド・プロンプト 上昇した。
- それを入力する SFC/スキャンナウ そして押します 入力 .
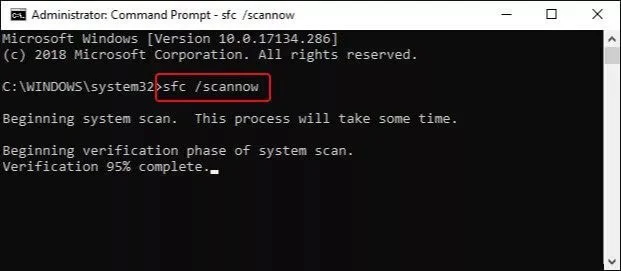
- スキャンが完了するまで待ちます。
スキャンが完了したら、ウィンドウを閉じて、 再起動 コンピューターにアクセスして問題が解決したかどうかを確認します。
方法 7: Windows メモリ診断ツールを実行する
これは Windows に組み込まれたトラブルシューティング ツールで、RAM モジュールの欠陥または正しく取り付けられていないことに関連するエラーの解決に役立ちます。 0x0 0x0 のようなエラー メッセージは、この方法を使用して修正できます。このツールを使用する手順は次のとおりです –
- プレス 勝つ +Sまたは WIN+Q をクリックして検索を開きます。
- ツールを検索する Windows メモリ診断 .
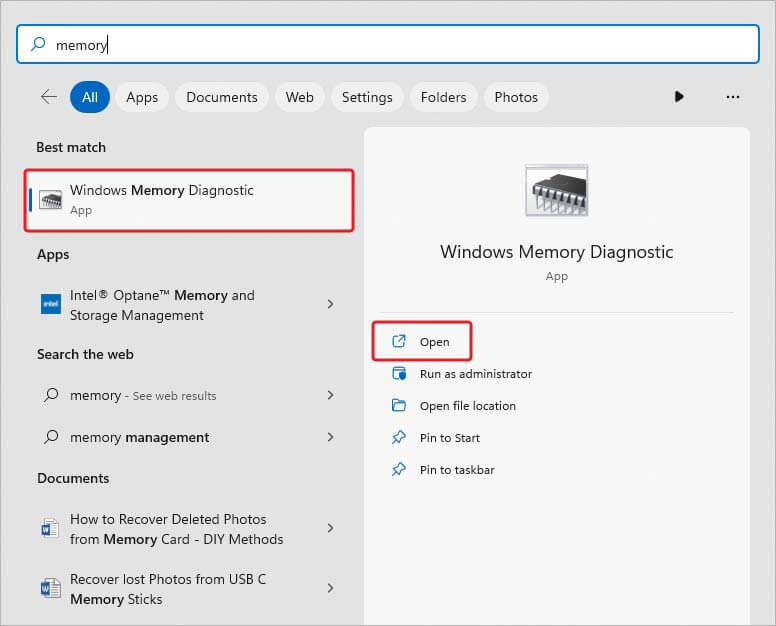
- ツールを実行します。
- クリックイン 今すぐ再起動 .
エラーが表示された場合は、 自動トラブルシューティング それらを解決するために。これが完了したら、システムを再起動して、エラーが解決されたかどうかを確認します。
方法 8: クリーン ブートを実行する
その間 クリーンブート , Windows オペレーティング システムは必要な設定のみで起動します。これは、0x0 0x0 などのエラーを引き起こす可能性のあるシステム ファイルや設定に干渉する可能性のあるプログラムが存在するかどうかを確認するために実行されます。クリーン ブートは、エラーまたは BSoD の背後にある根本原因を分離するのに役立ちます。 0x0 0x0 エラー画面のような問題は、クリーン ブートを実行することで解決できます。
これにより、不要な起動アプリやサービスをすべて無効にし、基本的なアプリやプログラムのみを実行できます。これは問題を切り分けるのに役立ちます。この操作を行ってもブルー スクリーンが発生しない場合は、不要なアプリやサービスを 1 つずつ有効にして、再度エラー画面が表示されるまで同じ手順を繰り返します。これは時間のかかるプロセスですが、このエラー メッセージの背後にある正確な根本原因を見つけるのに役立ちます。
方法 9: システムの復元を実行する
システムの復元は、システムを以前の状態または通常の状態、つまり 0x0 0x0 エラー画面が表示される前の状態に復元する優れた方法です。事前にシステムの復元ポイントを作成していた場合は、以下の手順に従うことができます。 ただし、意図しないデータ損失を避けるために、続行する前にデータのバックアップを作成する必要があります。 これを達成するには –
- プレス WIN+I アプリケーションを開くには 設定 .
- クリックイン アップデートとセキュリティ .
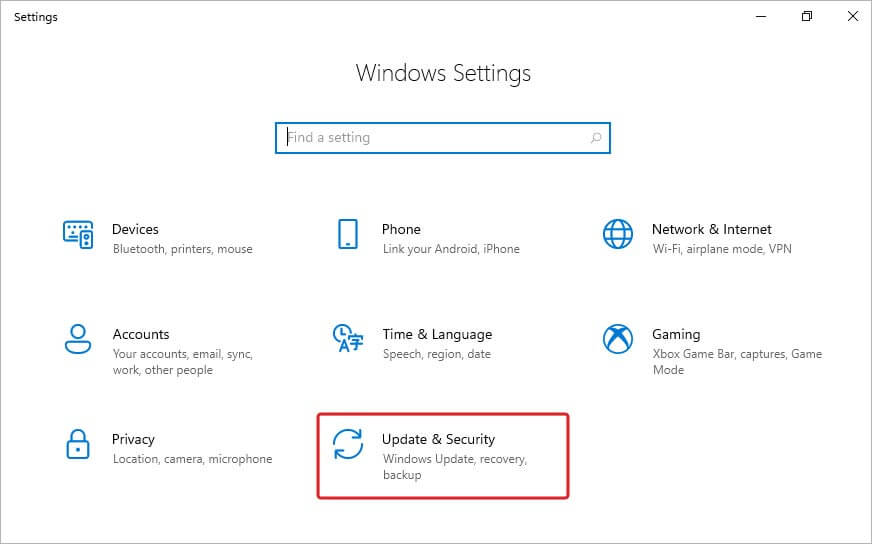
- クリックイン 回復 左側のペインでクリックします 今すぐ再起動 で 高度なスタートアップ .
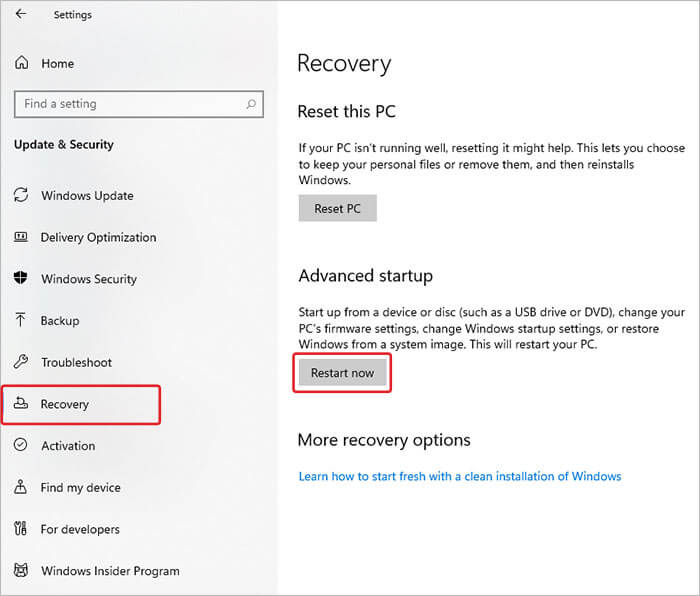
- 画面上 WinREから 、クリックします 問題の解決策 .
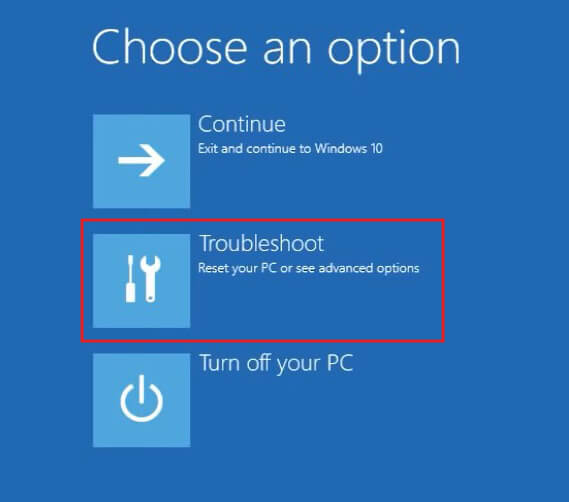
- クリックイン 高度なオプション .
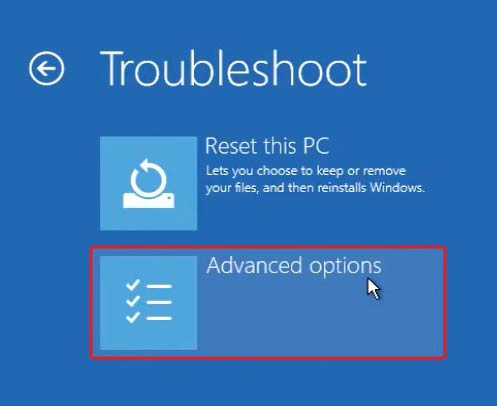
- クリックイン システムの復元 .
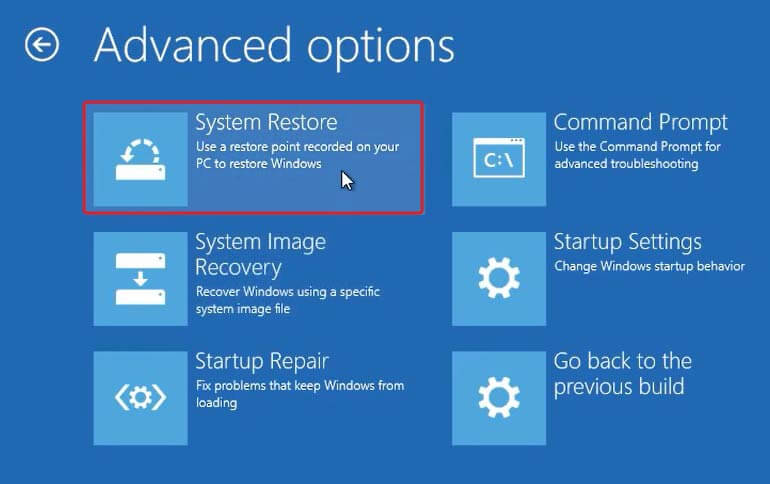
- ウィザードでは、ユーザー名を選択し、必要に応じてパスワードを入力するように求められます。
- 選択する 別の復元ポイントを選択してください そしてクリックしてください 前進 .
- 戻したい復元ポイントを選択し、クリックします。 前進 .
Windows 11 を以前の状態に復元するプロセスが完了するまで待ちます。
特化したデータ復旧ソリューション
Windows 0x0 0x0 エラー画面が原因でシステムがクラッシュし、起動できなくなった場合は、システム上のファイルにアクセスできなくなります。その場合、次のような便利な専門ツールを使用してデータを救出できます。 Stellar データ復旧プロフェッショナル 。これは、ユーザーが誤って削除したり、システムクラッシュなどのあらゆるデータ損失シナリオで失われたデータを回復できる高度なソフトウェアです。
Stellar データ復旧プロフェッショナル クリーンで直感的なユーザー インターフェイスを実現し、データの回復を簡素化します。これは、ユーザーがクラッシュしたバグのある Windows 11 コンピューターからデータを回復するためのブータブル メディアを作成できる有能なソフトウェアです。
結論
システム エラーは仕事に支障をきたし、場合によっては Windows コンピュータが使用できなくなることもあるため、迷惑です。これらのエラーは重要なデータの損失を引き起こす可能性もあります。この記事では、そのような Windows エラーの 1 つについて説明します。 0x0 0x0 。この問題が発生する理由と、それを修正してシステムを正常な動作状態に戻すためのいくつかの方法について説明します。この記事が当面の問題を理解し、簡単に解決するのに役立つことを願っています。
よくある質問
エラーコード0x0 0x0とは何ですか?
エラー コード 0x0 0x0 は、Windows 11 コンピューターでユーザーが遭遇する一般的な Windows エラーです。これは、不正な内部プログラム、レジストリ ファイルの破損または欠落、マルウェアなどのさまざまな理由で発生します。
0x0 0x0 エラーを手動で修正するにはどうすればよいですか?
次の方法を使用して、Windows 11 コンピューター上のエラー 0x0 0x0 を手動で修正できます。
- コンピュータを再起動してください
- Windows 11をアップデートする
- SFCツールを実行する
- システム更新準備ツールを実行する
- Windows メモリ診断ツールを実行する
- クリーンブートを実行する
ヒントと注意事項
システムを最新の状態に保つ
オペレーティング システムとソフトウェア アプリケーションを定期的に更新すると、古いコンポーネントや脆弱なコンポーネントによって引き起こされるエラーを防ぐことができます。利便性とセキュリティを向上させるために自動更新を有効にします。
重要なデータをバックアップする
重要なデータは定期的にバックアップを保存することが重要です。トラブルシューティングの結果、データ損失やシステムの再インストールが必要になった場合でも、バックアップを作成しておくと、貴重な情報が安全に保たれます。
専門家の助けを求める
エラー 0x00x0 を解決できない場合、またはトラブルシューティング手順を自分で実行することに不安がある場合は、専門の技術者またはデバイス メーカーの公式サポート チャネルに支援を求めることをお勧めします。
結論
0x0 0x0 エラーが発生するとイライラするかもしれませんが、この包括的なガイドで提供される知識があれば、問題を効率的にトラブルシューティングして解決するために必要なツールが手に入ります。
考えられる原因を分析し、説明されているトラブルシューティング手順に従い、プロセス全体にわたって注意を払うことを忘れないでください。これにより、エラーが正常に解決され、デバイスが通常の動作状態に戻る可能性が高くなります。